
エクセルで選択肢の中からデータを一つ選べるようにしたい。
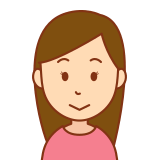
エクセルで選択タブを作るにはどうすれば良いの?
どうもこんにちは!
今回は、こういった方に向けて、エクセルの選択タブ(ドロップダウンリスト)を作る方法をご紹介したいと思います。
難易度:★☆☆☆☆(簡単)
概要
流れは以下の通りになります。
- ① データをまとめた表(以下、まとめ表とします)に選択タブを設ける欄を作ります。
- ② 選択タブで選べる候補欄をまとめ表とは別に、選択候補欄を作ります。
- ③ まとめ表の選択タブを機能させたい箇所をドラッグします。
- ④ 「データ」タブのデータツール内にある「データの入力規則」を選択します。
- ⑤ 「データの入力規則」の「設定」タブ内の入力値の種類(A)でリストを選択します。
- ⑥ 「元の入力値(S)」で選択候補欄をドラッグし、OKします。
具体例
それでは以下より具体的に次のようなまとめ表をもとに業種を選択できるタブを作っていきたいと思います。
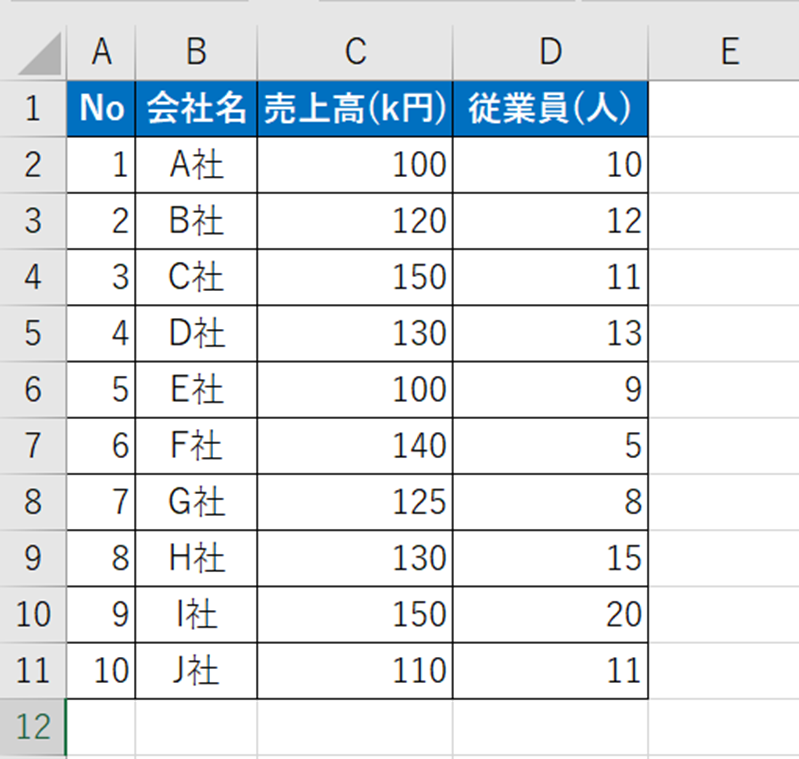
データをまとめた表(以下、まとめ表とします)に選択タブを設ける欄を作ります。
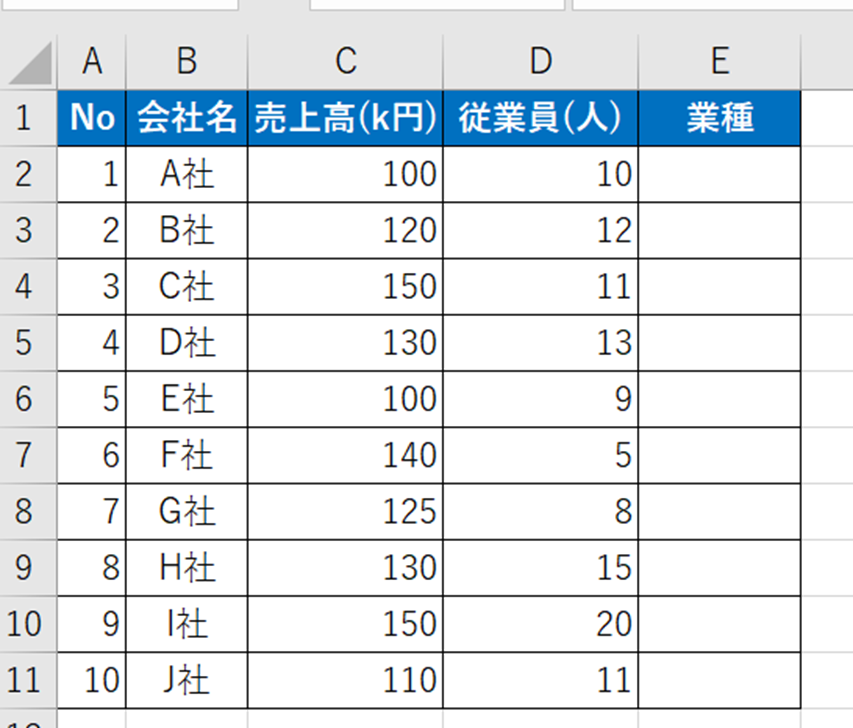
選択タブで選べる候補欄をまとめ表とは別に、選択候補欄を作ります。
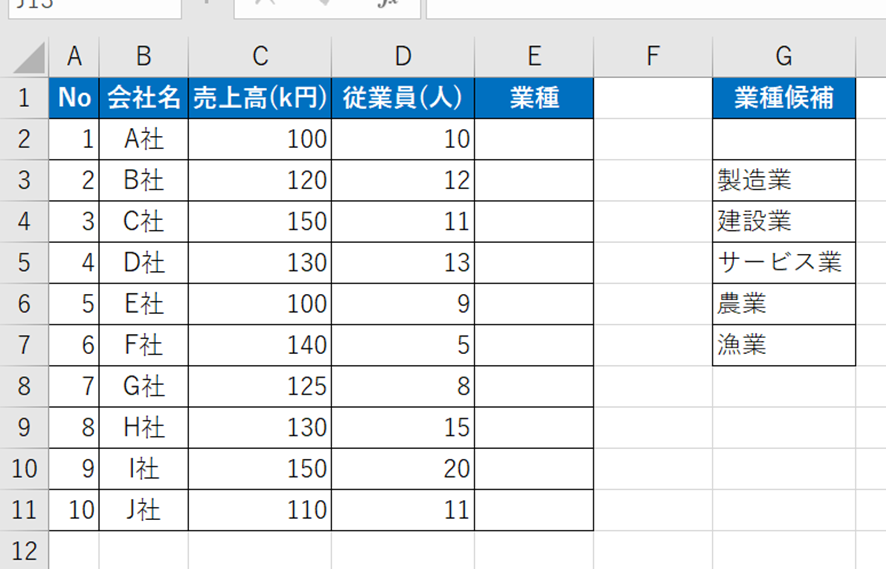
まとめ表の選択タブを機能させたい箇所をドラッグします。
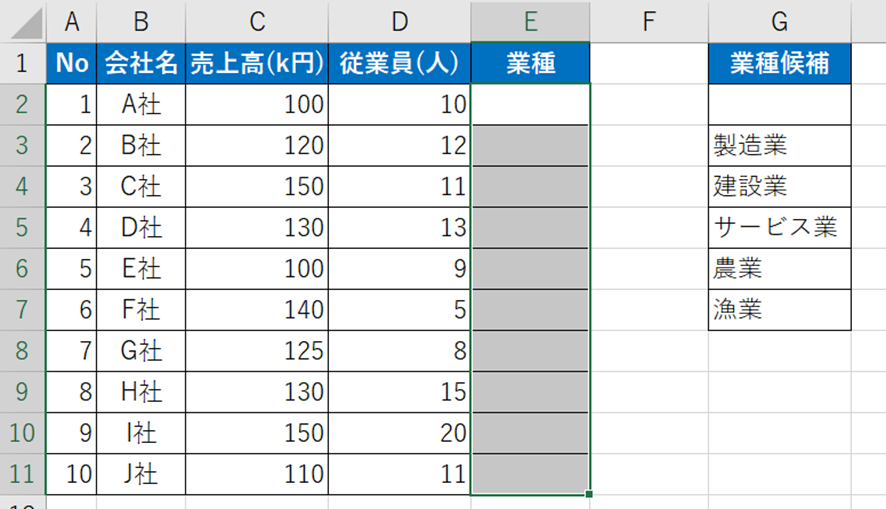
「データ」タブのデータツール内にある「データの入力規則」を選択します。
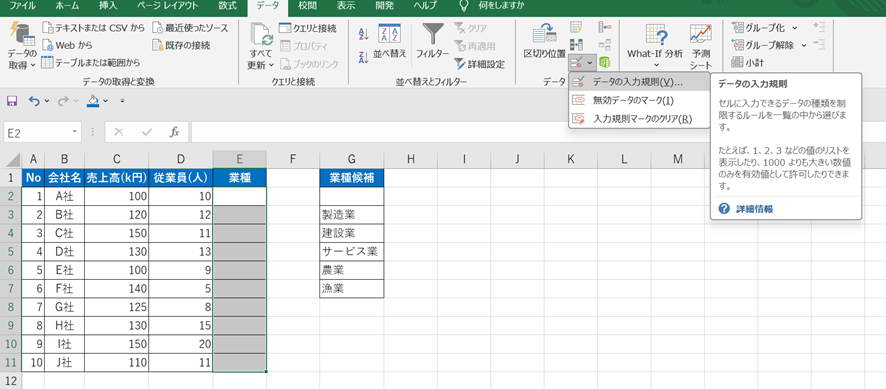
「データの入力規則」の「設定」タブ内の入力値の種類(A)でリストを選択します。
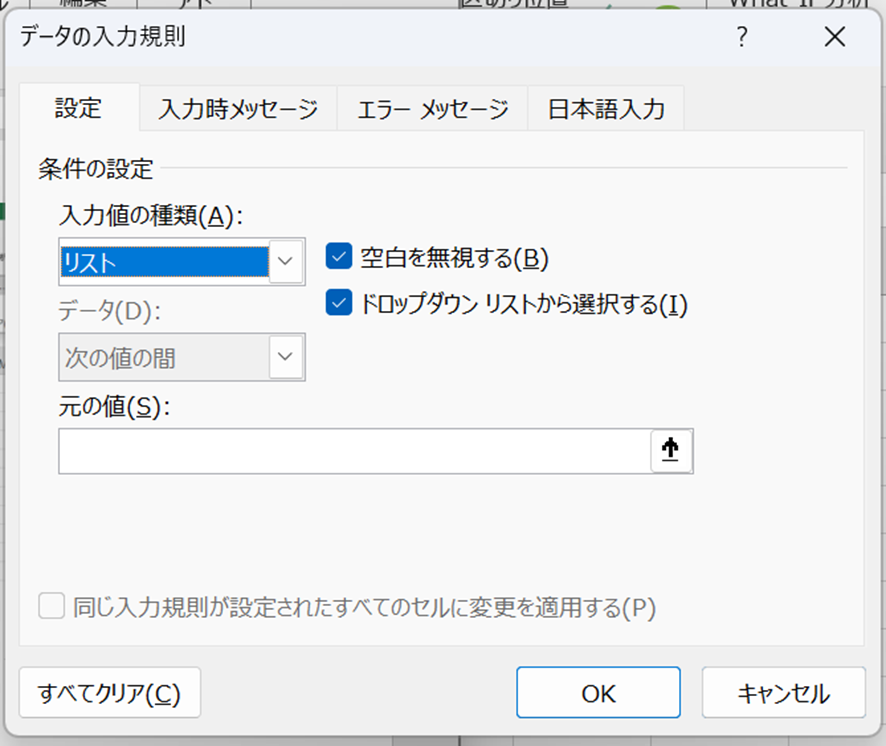
「元の入力値(S)」で選択候補欄をドラッグし、OKします。
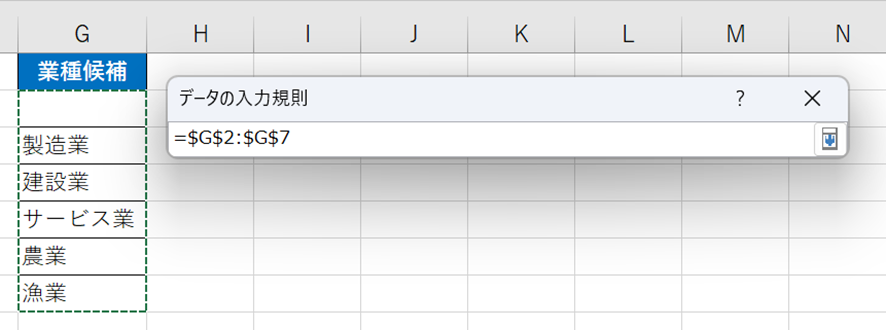
以上で、完成です。
選択タブを機能させたいセルを選択すると、下矢印が表示されるので、そこをクリックすると、選択候補欄の項目を選ぶことができます。
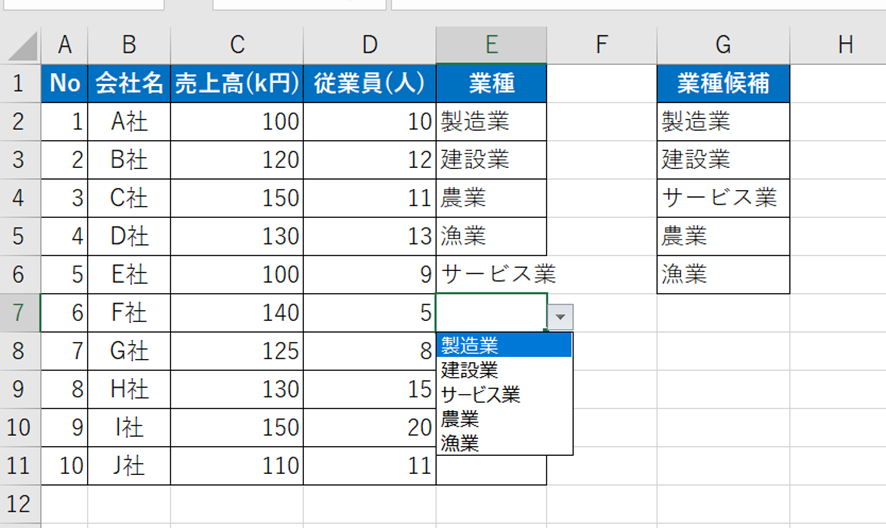
なお、エクセル上に選択候補欄を設けなくても、⑥の「元の入力値(S)」において、カンマ「,」で区切って候補を入力しても、選択タブを作ることができます。
※しかし、選択タブの候補をエクセル上に記載しておいた方が運用しやすいと思うので、このやり方はお勧めしません。
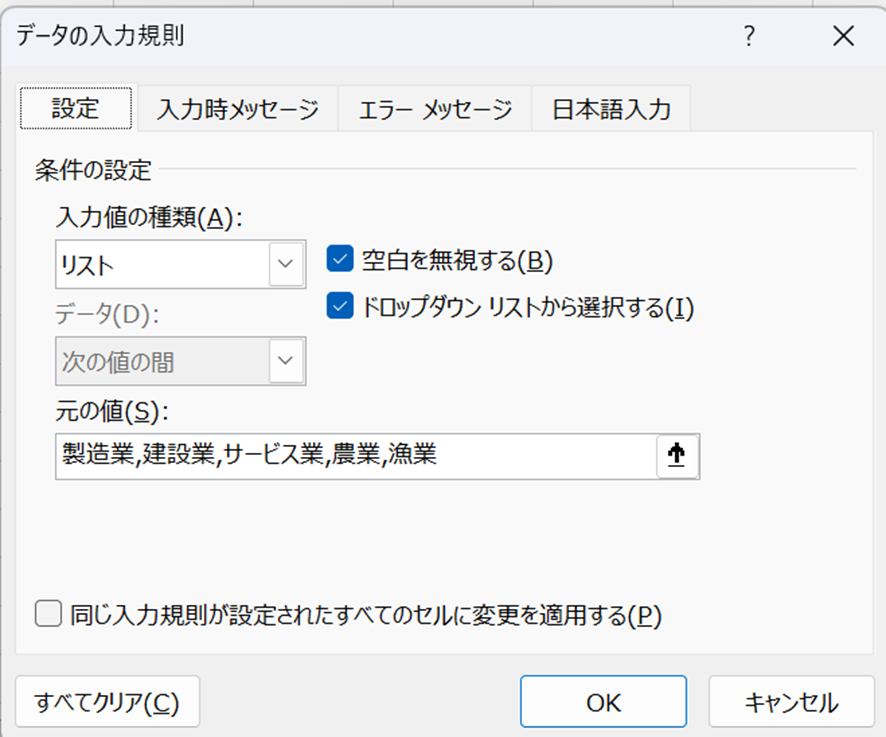
また、仮に選択タブを機能させたいセルに選択候補にない項目を手入力しても、次のように「この値は、このセルに定義されているデータ入力規則の制限を満たしていません。」と表示され入力できません
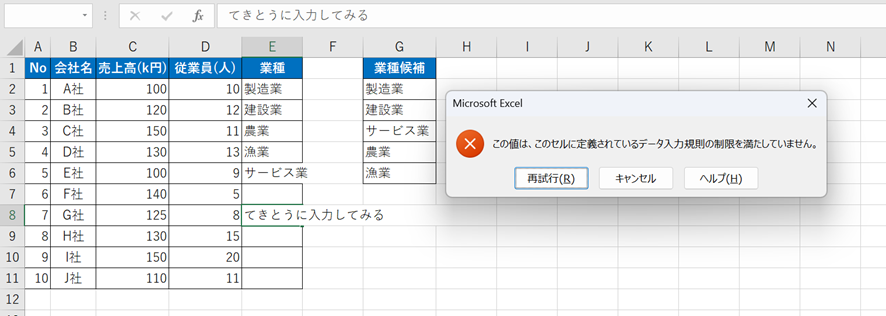
もし、候補外のデータ以外を選択したいなら、タブにその候補を追加するか、該当セルだけ「データの入力規則」で「すべてクリア(C)」を選択し、OKして下さい。
さいごに
選択タブ(ドロップダウンリスト)のメリットとしては、申込書のように自分以外の方に入力してもらうときに不規則な入力を防ぐ点にあると思います。一方で、自分の管理表のように自分だけが表に入力するときは、いちいちタブ操作しなければならないという手間が生じるかもしれません。
選択タブ(ドロップダウンリスト)は使う場面によっては、十分に機能するものかと思いますので、いろいろと試行錯誤して使っていってもらえたら幸いです。
なお、ドロップダウンリストである項目を選択すれば、次に選択できる対象項目が変わるいわゆる2段階分岐のドロップダウンリストの作り方は以下からご覧いただけます。

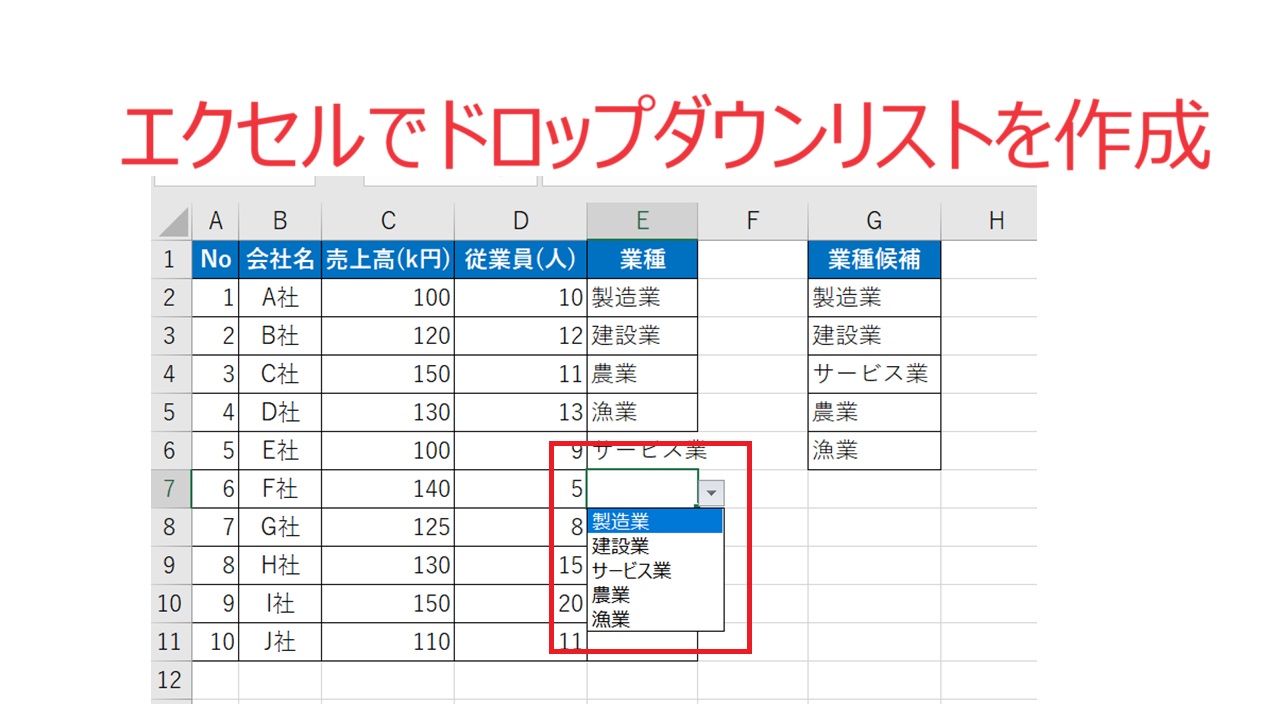




コメント