エクセルを使っていると、次のようなことを思ったことはありませんか。

ちゃんとしたグラフを作るわけではないけど、ちょっとしたグラフを表と合わせて掲載したい!

他人のエクセルを見ていると、セル内に小さなグラフが掲載されているけど、どうすれば良いのか。
今回は、エクセルのセル内のグラフ表示方法を解説したいと思います。
難易度:★★☆☆☆(やや簡単)
2つのやり方
結論から言うと、2種類のやり方があります。
1つは、データバーを使う方法、もう一つはスパークラインを使う方法です。
データバーを使う場合は、セルごとを比較する際に見やすく表示することができます。
例えば、次の図のような比較をする際に効果的です。
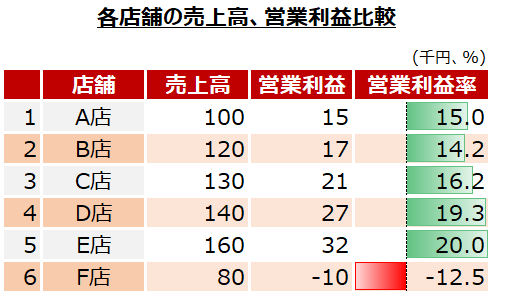
一方で、スパークラインは各データの推移を比較する際に見やすく表示することができ、行どうしを比較する際に使います。
例えば、次の図のような比較をする際に効果的です。
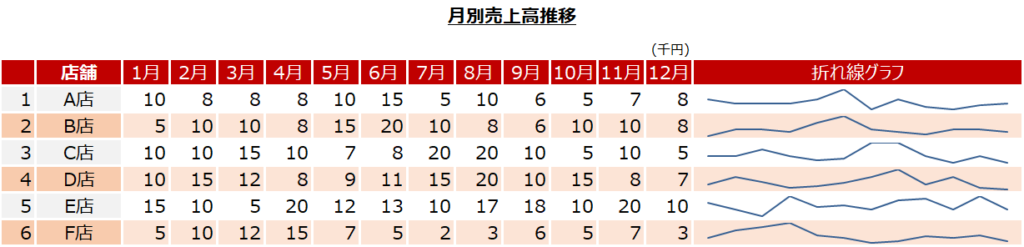
イメージとしては、セルごとのデータを比較をするならデータバー、行ごとのデータを比較するならスパークラインを使用すると考えてよいかと思います。
データバーを使う方法
では、データバーを使う方法を解説したいと思います。
まず、表を作ったら、①ホームタブを開きます。
次に、②グラフ等を表示させたいデータをドラッグします。
③ホームタブ内の条件付き書式内の④データバーにカーソルを合わせると、グラフ等の候補が表示されます。
そうしたら、⑤今回のデータに相応しい、グラフ等を選択してください。
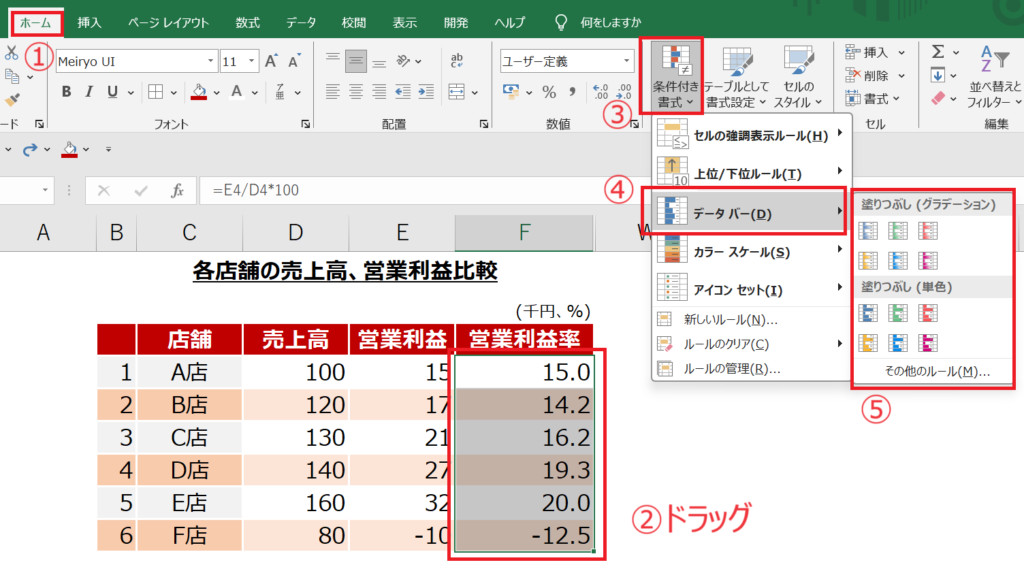
↓
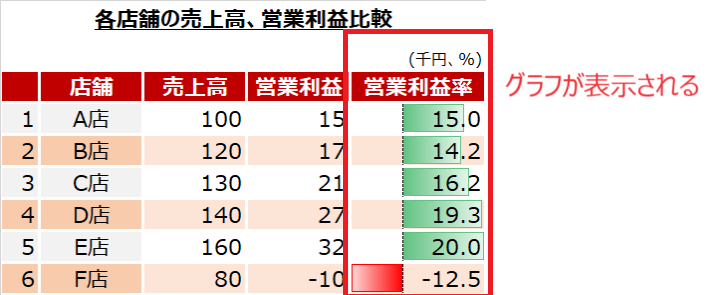
スパークラインを使う方法
次いで、スパークラインを使う方法を解説します。
まず、表を作ったら、①挿入タブを開きます。
次に、②グラフ等を表示させたいセルをドラッグします。
③挿入タブ内のスパークラインをクリックします。
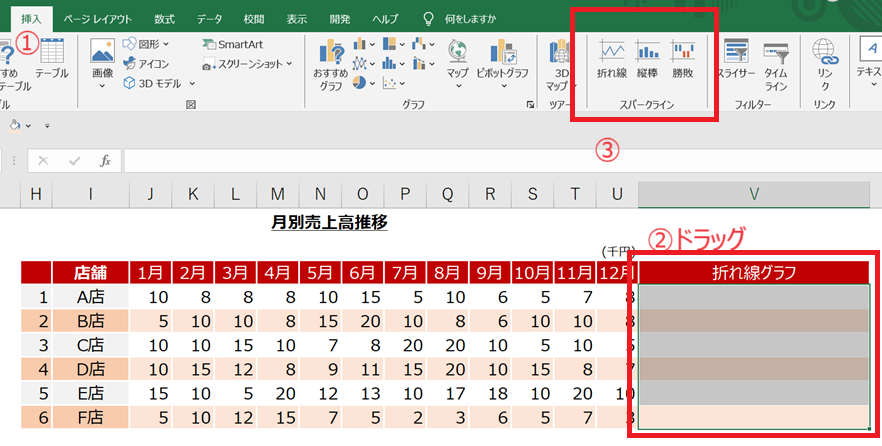
④スパークラインの作成が表示されたら、データの範囲に入力されるようにグラフ化したい数値すべてをドラッグし、⑤OKをクリックします。
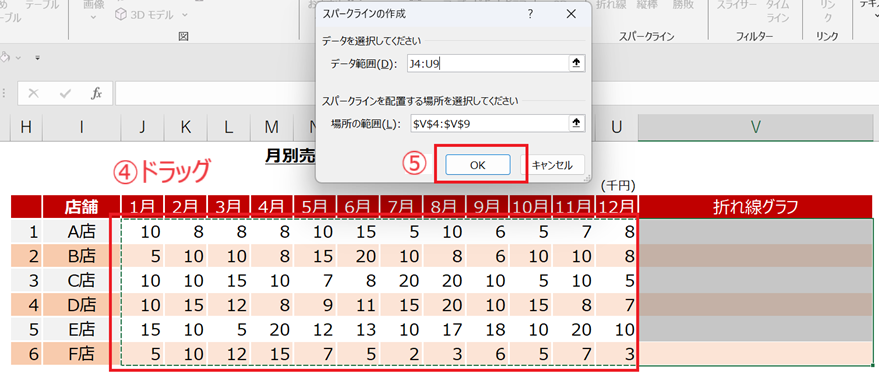
そうすると、次のとおりグラフが表示されます。
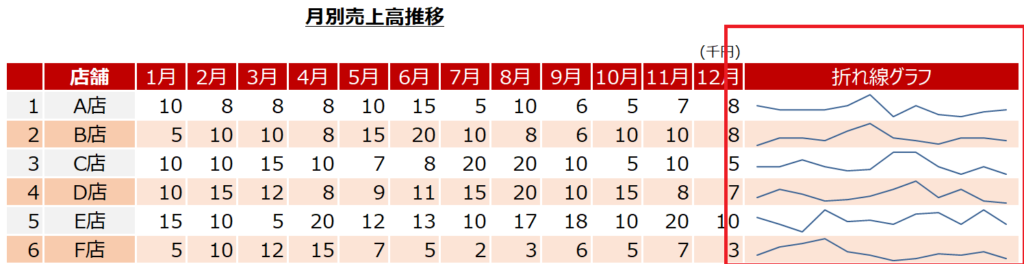
まとめ
以上、データバーとスパークラインを使ってセル内にグラフを表示させる方法をご紹介しました。
本件は、ちょっとしたグラフが欲しい時に簡単にできますので、試してみてください。
参考になれば幸いです。





コメント