どうもこんにちは!

5教科のテストの出来映えをパラメーターとして示したい。

お店の評価を5項目で点数化し、それを見やすい図にしたい。
こういった方に向けて、エクセルで五角形や六角形のパラメーターを記載した表(世間的には、「レーダーチャート」といいます。)の作成方法をご紹介したいと思います。
難易度:★★☆☆☆(やや簡単)
前提条件
今回は、前提条件として、英語、国語、数学、理科、社会の5教科の点数(各100点満点)をパラメーターとして、AさんからEさんまでの5人のうち、Aさんのパラメーターを作成したいと思います。
得点は次のとおりとします。
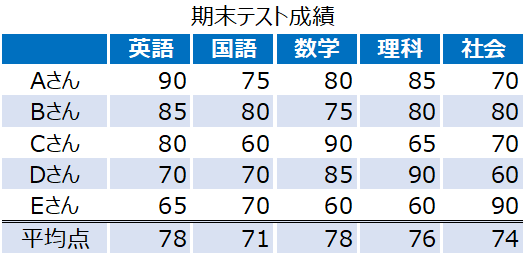
パラメーター表(レーダーチャート)の作成方法
① 各教科のタイトルとAさんの成績、平均点をドラッグする。
※ Aさんと平均点をまとめてドラッグすると、BさんからEさんまでドラッグの対象に含まれてしまうので、教科タイトルとAさんまでドラッグし、その後、ctrlキーを押したまま平均点をドラッグすると、飛び飛び箇所をドラッグ状態にすることができます。
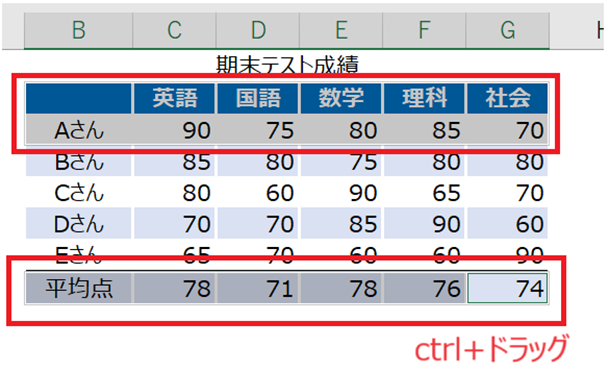
② 「挿入」タブ→グラフ内→「ウォーターフォール」の図→「レーダー」を選択する。
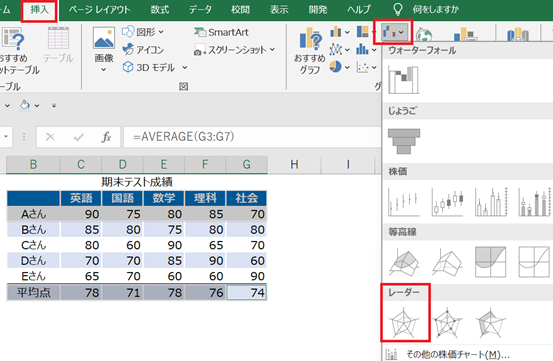
③ レーダーチャートが表示されたら、不要なもの(タイトル等)をクリックしたうえで「delete」キーを押し、削除する。
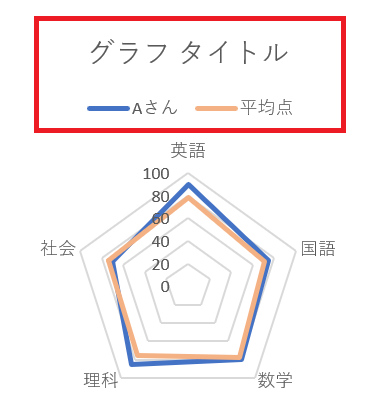
④ レーダーチャート内の平均点をクリックし、点が5つ表示されたところで、さらに右クリックし、枠線の色を薄めの色に変える。Aさんも同様の方法で色を変えるが、Aさんの枠線の色は濃くする。
⑤ 表を右クリックし、「データの選択」→「凡例項目」でAさんと平均点の順番を逆に入れ替える。
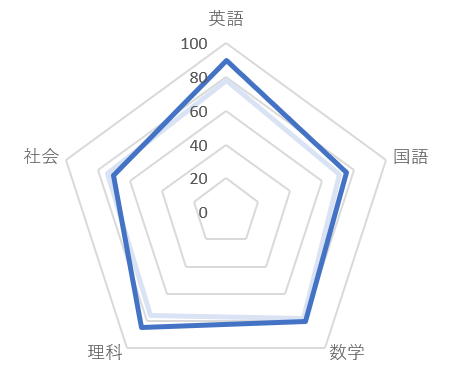
これで完成です。
他のBさんからEさんについても同様に対応できます。
さいごに
パラメーター表は、複数の比較対象があるとき、非常に見やすくなるので、おすすめです。
作成においても、そこまで難しくはないので、ぜひとも挑戦して、より見やすい資料作りをしてみてはいかがでしょうか。
なお、そのほか、マイナーだけど、知っておくと意外と便利なグラフなどを下記にまとめましたので、ご覧くださいますと幸いです。
【関連】

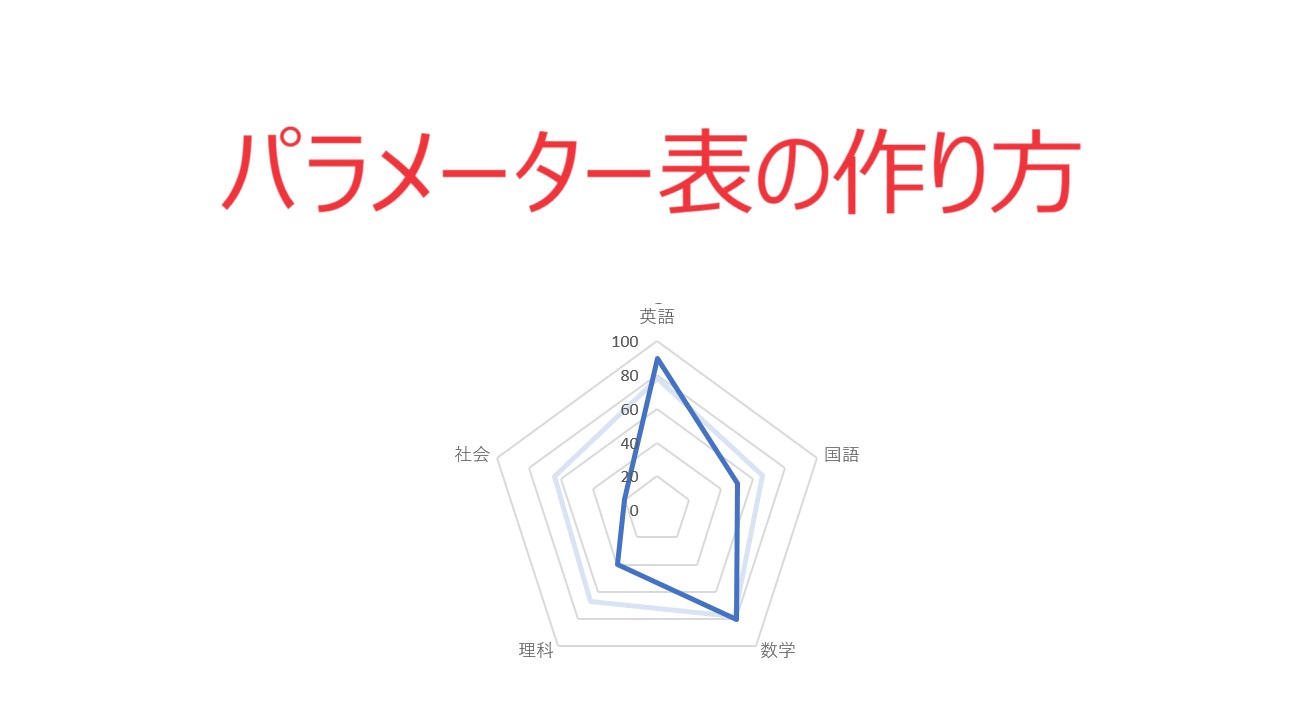

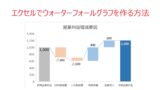


コメント