どうもこんにちは!

ワードファイルでコメントをつけたけど、自分の名前を表示したくない。
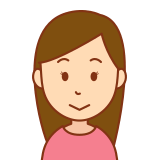
ワードファイルのコメント付与者の名前をかえたい。

そもそもワードファイルのコメントのつけ方、消し方を知りたい。
こういった方に向けて、コメントのつけ方・消し方から名前を変更する方法を説明したいと思います。
難易度:★★☆☆☆(やや簡単)
コメントのつけ方
まず、ワードファイルのコメントはどうしたら付けられるのか説明します。
- コメントをつけたい箇所をドラッグするか若しくはカーソルをあわせる。
- 校閲タブ→コメント→新しいコメントを選択する。
- コメント欄にカーソルをあわせて、コメントを入力する。
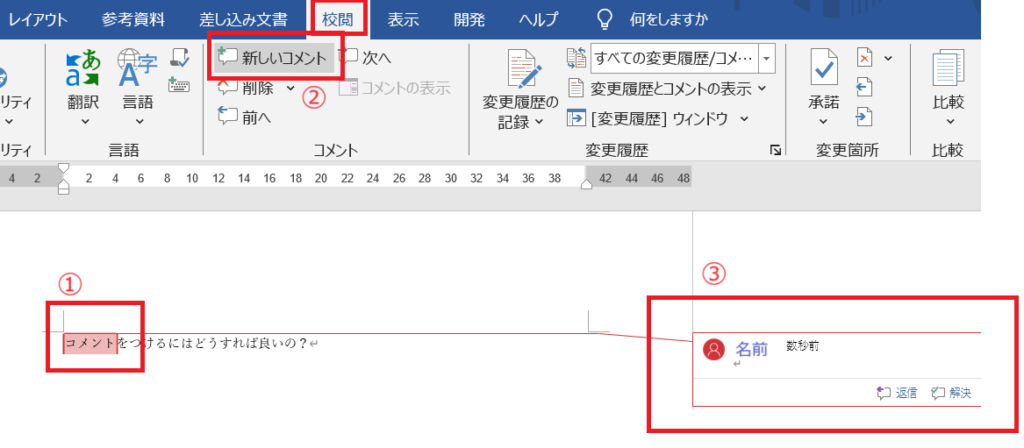
コメントの消し方
次にコメントを消す方法です。
コメントを消すには、コメントそのものを消去する方法とコメントを一時的に非表示する方法の2種類があります。
コメントそのものを消去するには、校閲タブのコメントにある「削除」をクリックすれば大丈夫です。
一方で、コメントを一時的に非表示にするには、校閲タブの変更履歴内にあるタブで「変更履歴/コメントなし」を選択すれば、コメントを非表示にできます。この場合、再度、コメントを表示したいときは、同様のタブで「すべての変更履歴/コメント」か「シンプルな変更履歴/コメント」を選択してください。
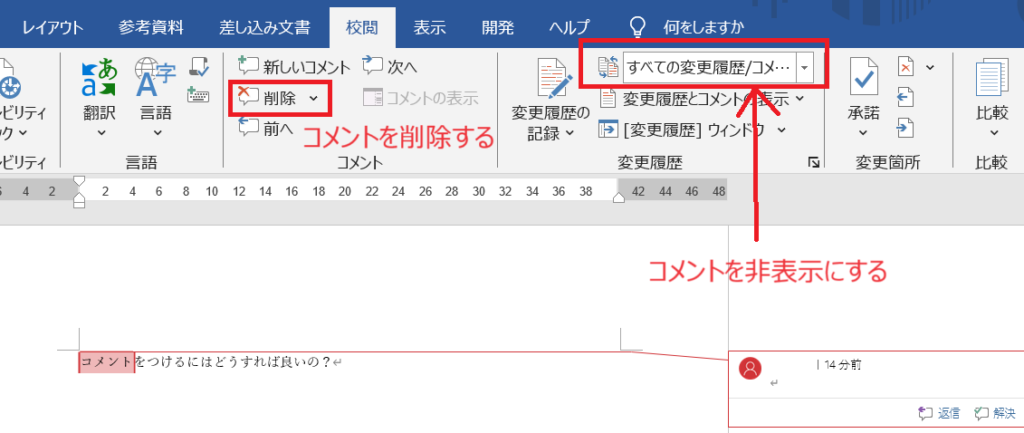
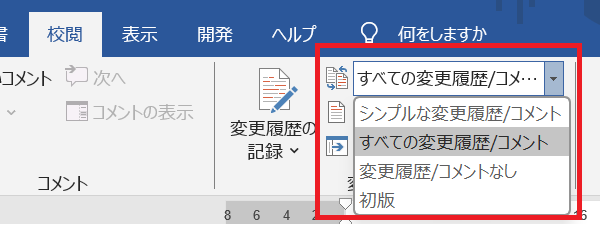
コメントの名前を変更する方法
最後に、コメントの名前を変更する方法を説明します。
コメントの名前は初期設定ではそのオフィスの所有者名になっていますが、これを変えるには、まず、校閲タブ内の変更履歴欄の右下にある右斜め下の矢印マークをクリックします。そうすると、変更履歴オプションが表示されるので、その下段にある「ユーザー名の変更(N)…」を選択します。
次に、Wordのオプションが表示されるので、真ん中あたりにあるMicrosoftOfficeのユーザー設定内にある「ユーザー名(U)」や「頭文字(I)」を変更します。
最後に、「□ Officeへのサインイン状態にかかわらず、常にこれらの設定を使用する(A)」にチェックを入れてOKします。
そうすると、デフォルトでユーザー名が書き換わります。
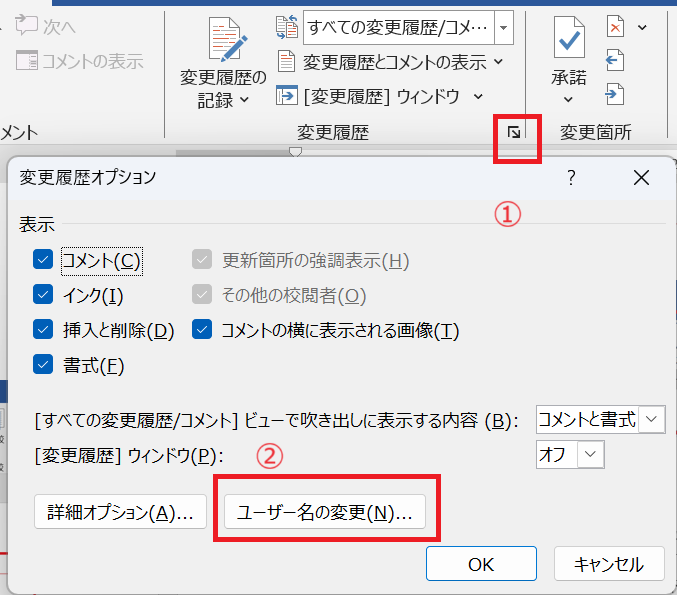
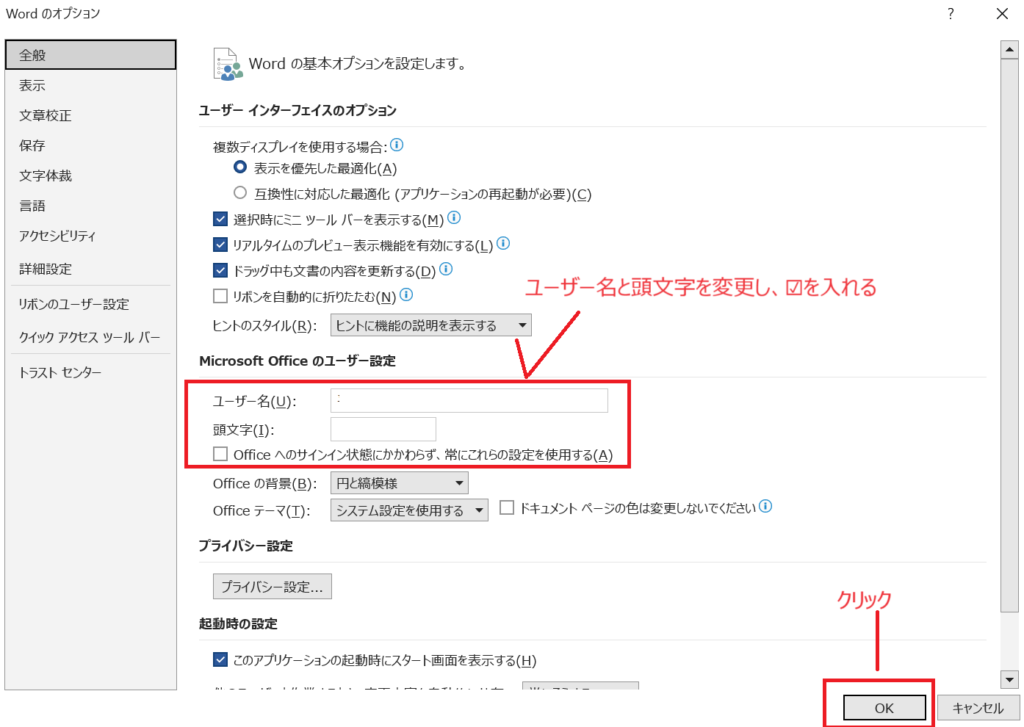
最後に
コメントをつけたり、消したりする方法やコメントの名前を変更する方法は、主に契約書などの文章を修正し、先方に伝えるときなどに役立つと思います。
本記事がお役に立てば幸いです。

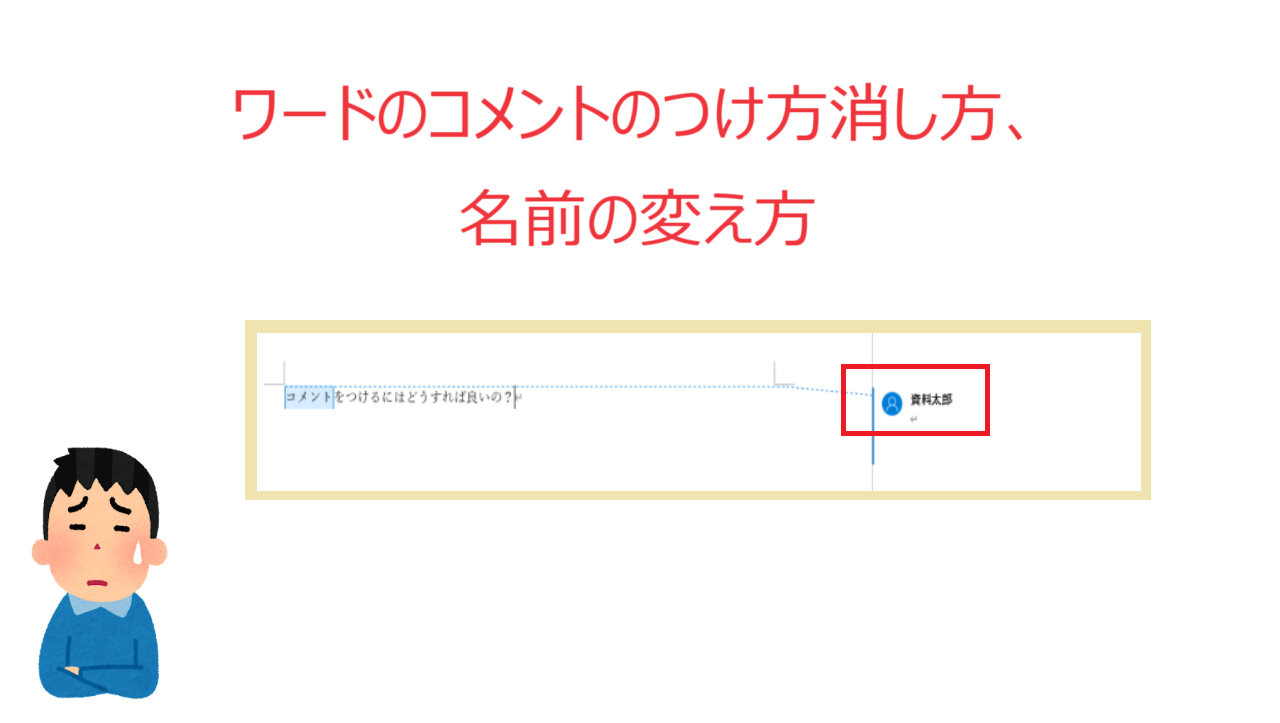
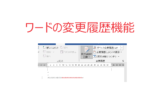


コメント