どうもこんにちは!

エクセルで何らかの入力フォーマットを作成するとき、数字を手入力するだけでなく、クリックで数字を入力(スピンボタンによる入力)したり、バーの位置を調整して数字の大小を決め(スクロールバーによる入力)たりしたい!
今回は、そういった方に向けて、そのやり方をご紹介したいと思います。
難易度:★★☆☆☆(やや簡単)
事前準備
まずは、この両者ともエクセルに開発タブを表示できるようにしておかなければなりませんので、そのやり方をご説明します。もし、既に開発タブが表示されている場合は飛ばしてください。
次の順番でクリックしていってください。
「ファイル」タブ→一番下の「その他」→「オプション」→「リボンのユーザー設定」→「開発」にチェックを入れて「OK」を選択する。

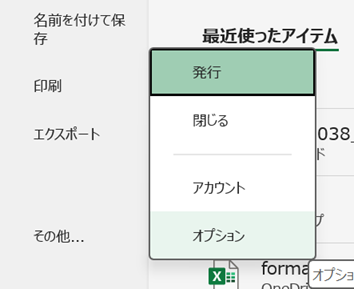
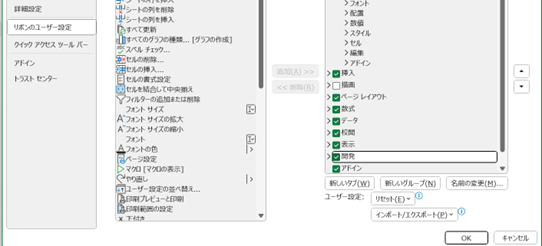
そうすると、右から2番目あたりに「開発」タブが表示されるようになります。
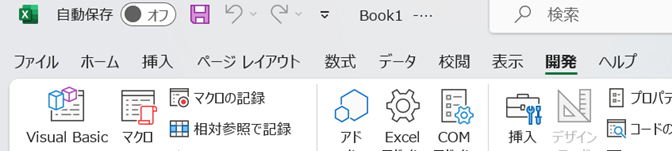
クリックで数字を入力する方法【スピンボタン】
「開発」タブ→「コントロール」内の「挿入」タブで上下矢印になっている「スピンボタン」をクリックします。
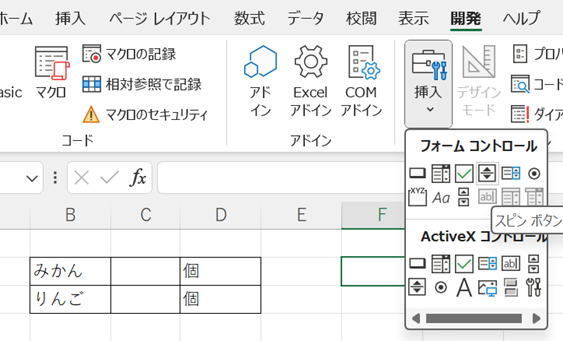
そうすると、マウスの位置を特定するマーク(通常は矢印)が「+」マークになるので、スピンボタンを設定したい位置にドラッグすると、スピンボタンが表示されます。
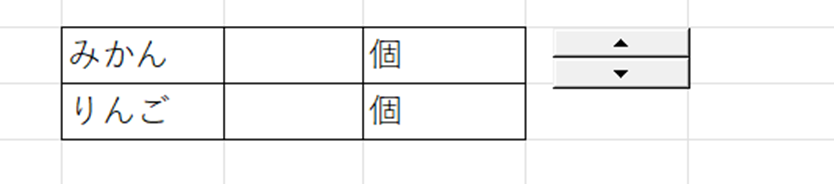
スピンボタンが表示されたら、そのスピンボタンを右クリックし、コントロールの書式設定を選択します。
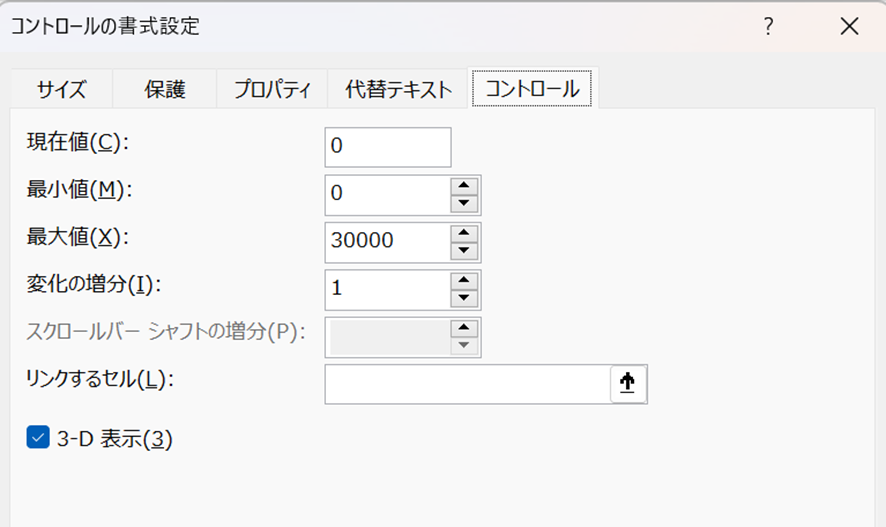
そうすると、上記のようなものが表示されます。ここで調整するのは「コントロール」タブ内の3か所。まず、最小値(M)と最大値(X)の2箇所です。最大値や最小値を設けたい場合はここで調整するようにしましょう。
なお、ここで入力できるのは、0以上の整数になり、マイナスは入力できません。(ただし、工夫すれば、マイナスも表示できるようになりますが、それは別途。)
3か所目は「リンクするセル(L)」の上矢印をクリックし、このスピンボタンの数字を記入したいセルを選択し、OKをクリックします。
すると、スピンボタンを動かすことで数字を入力できるようになります。
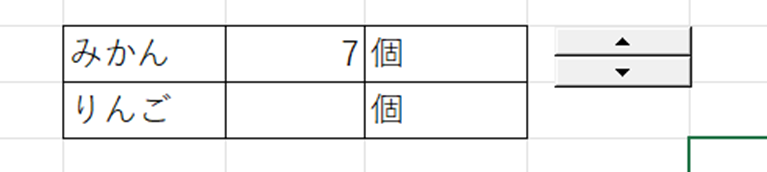
バーの位置を調整して数字を入力する方法【スクロールバー】
次に、スクロールバーですが、これも最初はスピンボタンと同様に「開発」タブ→「コントロール」内の「挿入」タブで上下矢印になっている「スクロールバー」をクリックします。
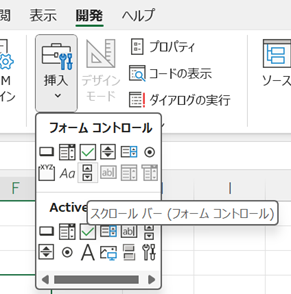
そうすると、マウスの位置を特定するマーク(通常は矢印)が「+」マークになるので、スクロールバーを設定したい位置にドラッグすると、スクロールバーが表示されます。
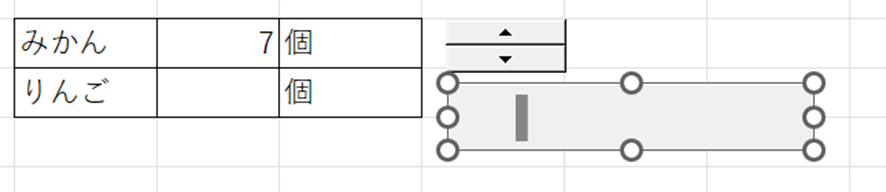
スクロールバーが表示されたら、そのスクロールバーを右クリックし、コントロールの書式設定を選択します。
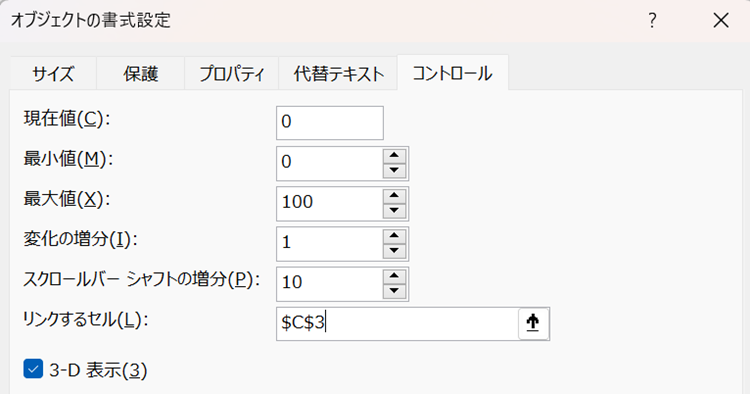
そうすると、上記のようなものが表示されます。ここで調整するのは「コントロール」タブ内の3か所。まず、最小値(M)と最大値(X)の2箇所です。最大値や最小値を設けたい場合はここで調整するようにしましょう。
なお、ここで入力できるのは、0以上の整数になり、マイナスは入力できません。(ただし、工夫すれば、マイナスも表示できるようになりますが、それは別途。)
3か所目は「リンクするセル(L)」の上矢印をクリックし、このスクロールバーの数字を記入したいセルを選択し、「OK」をクリックします。
すると、スクロールバーを動かすことで数字を入力できるようになります。
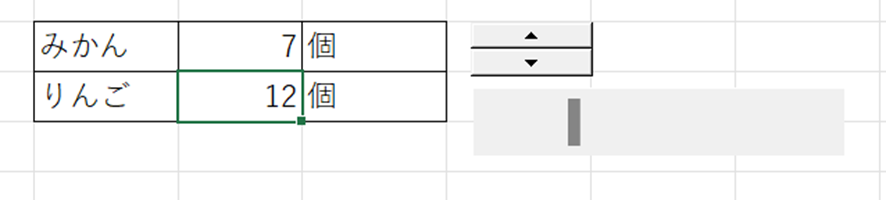
スピンボタンやスクロールバーでマイナスを表示させる方法
スピンボタンやスクロールバーは0以上の整数が入力できます。そのような中、マイナスを表示させたいという方もいるかもしれません。
そうしたい場合には、ダミーのセルを経由して、そこでマイナス計算できるように設計してから答えを表示させるようにしましょう。
例えば、下図のようにスピンボタンやスクロールバーの動かした数字が表示されるのをE列にし、実際の個数はC列に記載するようにします。このとき、C列では、「=E列-100」等と記載しておけば、-100まで表示できるようになります。
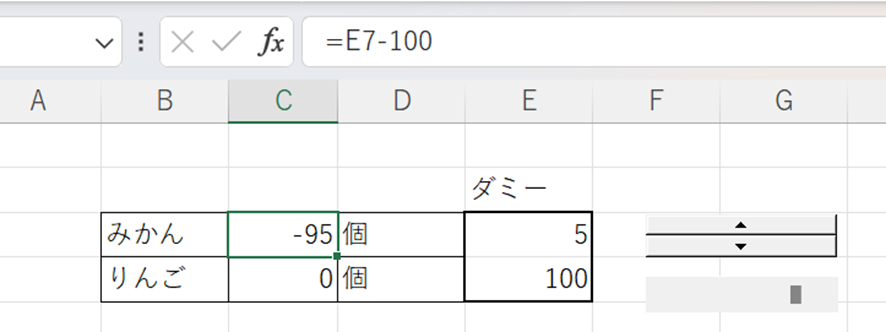
さいごに
これらの技術はエクセルで申請フォーマットをエクセルで作成するときに役立ちます。ご参考になれば幸いです。

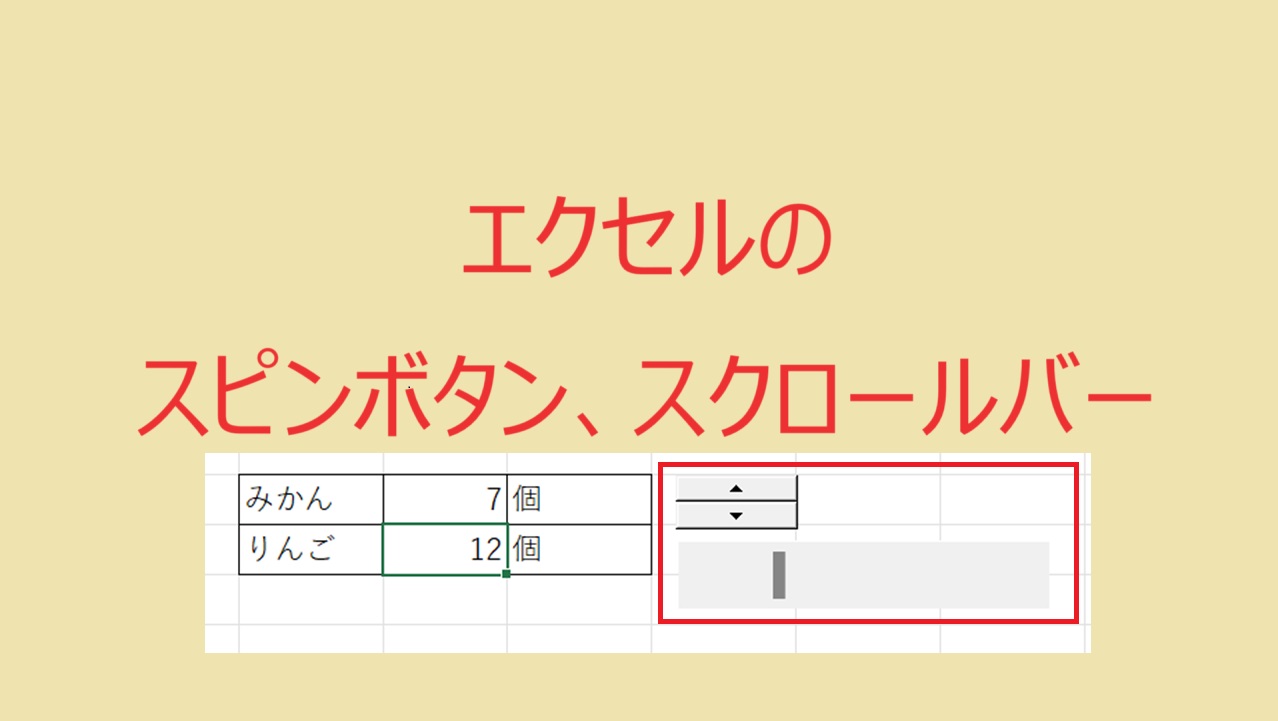



コメント