
まず、部署をドロップダウンリストで選択し、その後、その部署に即した課を別のドロップダウンリストで選択できるようにしたいけど、どうすれば良いのだろうか。
どうもこんにちは!
このように思った方はいないでしょうか。
会社の申請書やアンケートフォームなどでこのようなドロップダウンリストを2段階分岐させることは職種によっては多いのではないかと思います。
今回は、このように二つのドロップダウンリストを連携し、2段階分岐させる方法について解説したいと思います。
なお、そもそものエクセルにおけるドロップダウンリストの作成方法については、以下から確認することができます。
難易度:★★★☆☆(普通)
0.前提
今回は、部のドロップダウンリストを選択したら、部に応じた課のドロップダウンリストを選択できる仕組みを作りたいと思います。
1.入力項目を作る
まずは、「部」と「課」を選択できる枠を作ります。このあたりは各々のお好みでデザインするようにしてください。
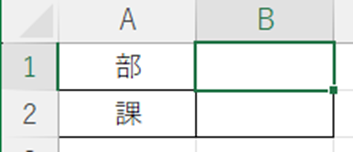
2.リストを作る
続いて、リストを作ります。下図のように「部」と「課」をまとめたリスト表を作成しましょう。
「部」は5行目のAからDに入力し、A5の管理部の「課」はAの6から9に入力し、同様にB,C,Dの「課」も入力していきます。
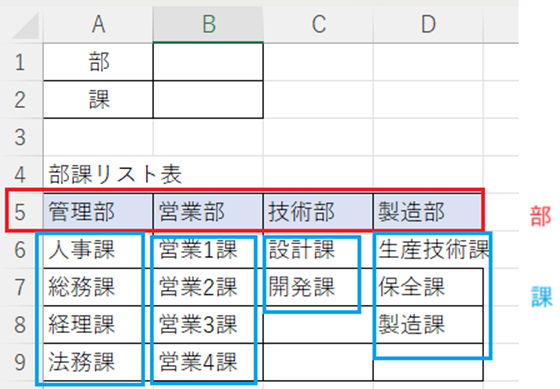
なお、この部課リスト表は、今回、同一シートに入力しましたが、別Sheetで入力しても問題ありませんし、この位置にリスト表を作成しなければいけないわけでもありません。なので、ご自身の都合の良い位置に作成してください。
続いて、5行のAからD列をドラッグし、セル上の「名前ボックス」を「部署」と名前を変更してします。
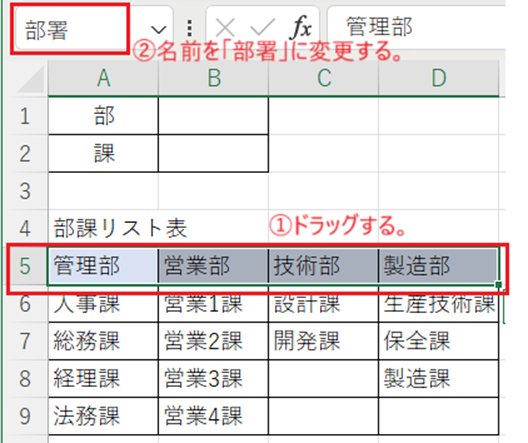
その後、各部門の課をそれぞれドラッグして、名前ボックスを各部署名に変えます。
例えば、下図のように管理部ならば、人事課から法務課までをドラッグし、名前ボックスを管理部にします。これを営業部、技術部、製造部それぞれで行います。
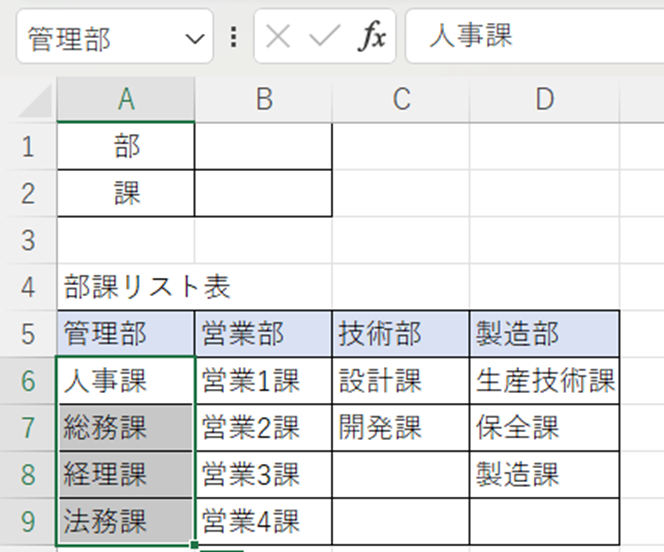
その後、下図のとおりリスト表全体をドラッグ①し、「数式」タブ②を選択し、「選択範囲から作成」をクリックします。
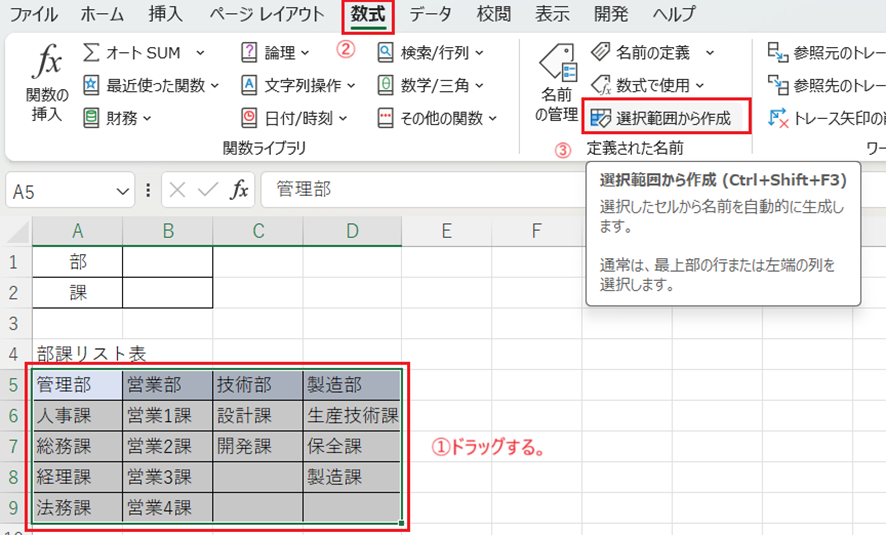
「選択範囲から作成」で「上端行(T)」のみを選択し、「OK」します。逆を言えば、それ以外のタブを外します。
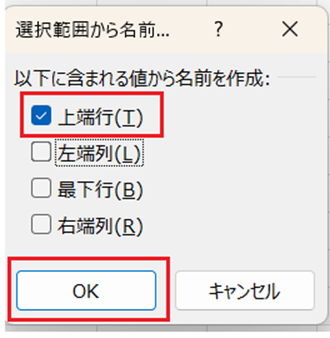
3.ドロップダウンリストを作る
それではここからはドロップダウンリストを作ります。
(1)1段目のドロップダウンリスト
まずは、1段目のドロップダウンリストですが、「部」です。部のドロップダウンリストを作成するセルにカーソルを合わせて①、「データ」タブ②、「データツール」内の「データの入力規則」を選択します。
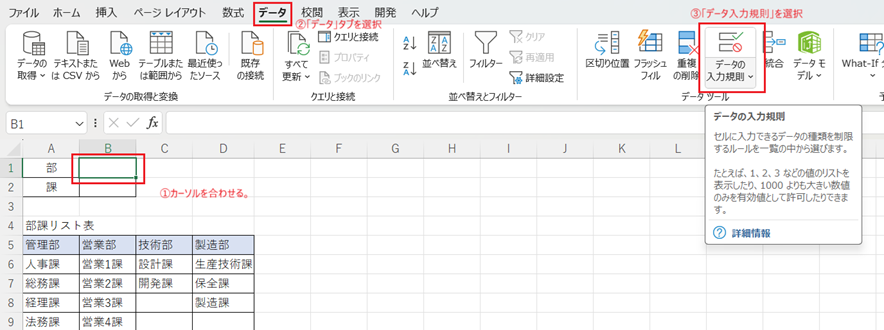
「データの入力規則」で「設定」タブを選択し①、入力値の種類(A)は「リスト」②、元の値(S)は「=部署」③、OK④を選択します。
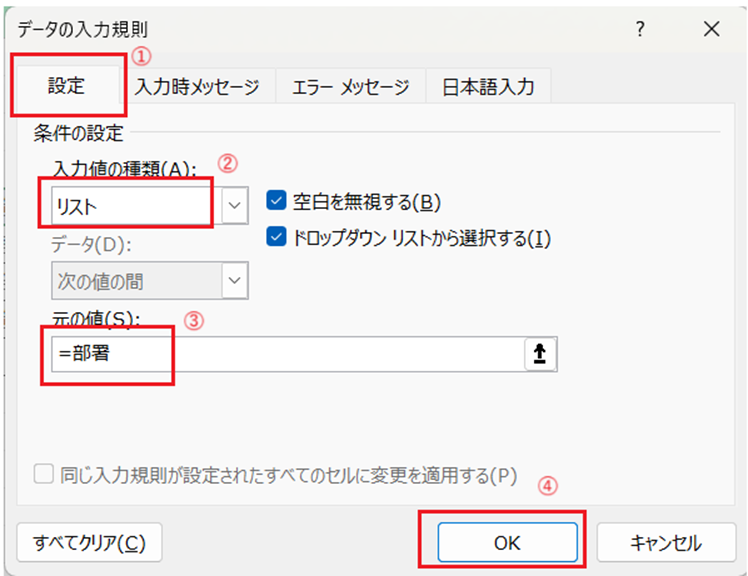
これで1段目のドロップダウンリストは完成です。
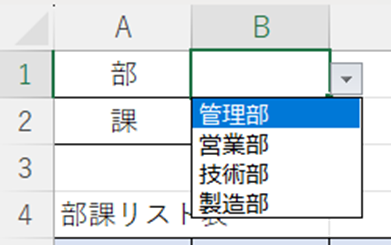
(2)2段目のドロップダウンリスト
続いて、2段目のドロップダウンリストですが、課のセルにカーソルを合わせ①、「データ」タブ②、データツール内の「データの入力規則」③を選択します。このあたりは、1段目のドロップダウンリストと同じです。
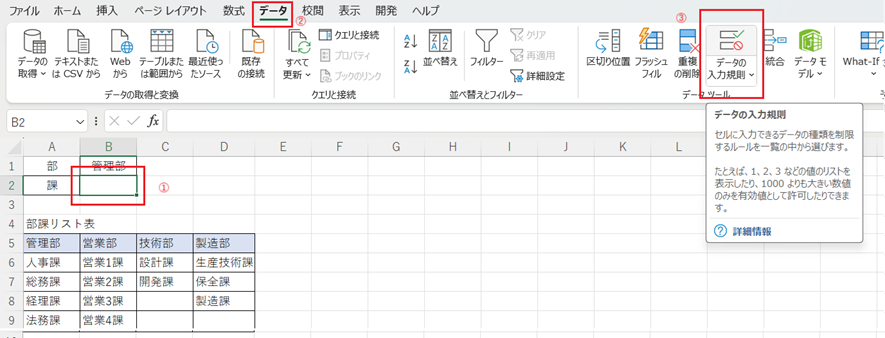
データの入力規則が開いたら、「設定」タブ①→入力値の種類(A)は「リスト」②、元の値(S)は「=INDIRECT(B1)」と入力③し、「OK」します④。
ここで新しくINDIRECT 関数が登場します。これはINDIRECT(参照文字列)で表し、参照文字列を反映させます。もう少し簡単に言うと、「部」に記載された項目(課)をここで選ぶことができますよという関数です。
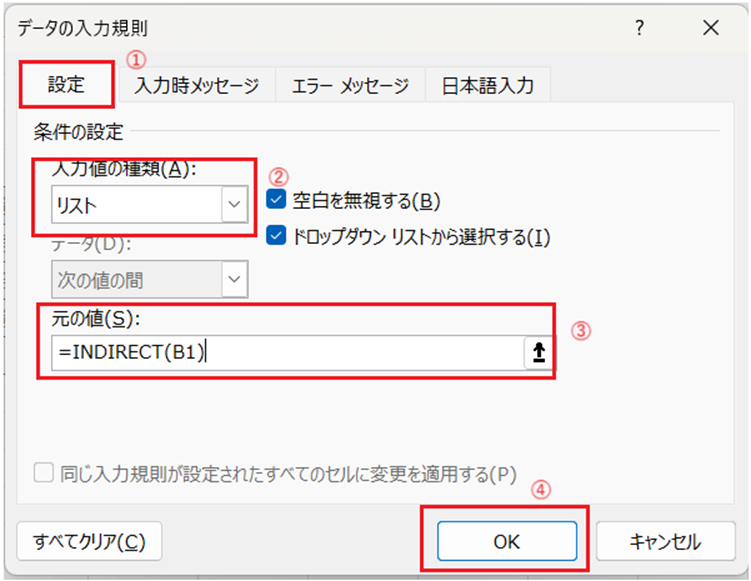
そうすると、管理部を選択していたなら、人事課や法務課などを選択できるようになります。
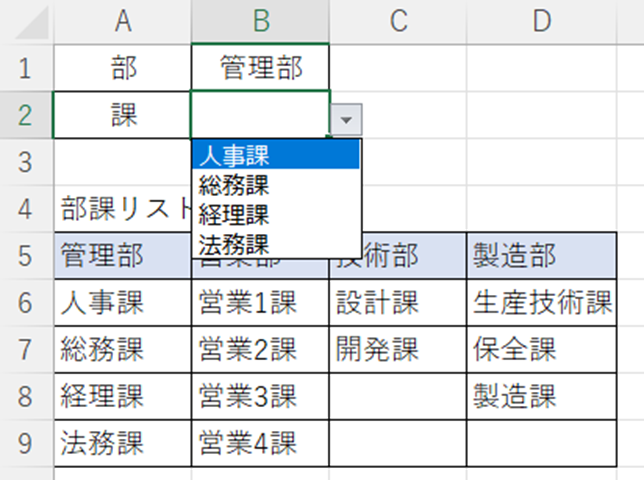
これで完成です。
4.さいごに
これを知っていれば、資料整理だけでなく、申請書やアンケート作成においても非常に役立ちますので、ご参考にしていただけると幸いです。

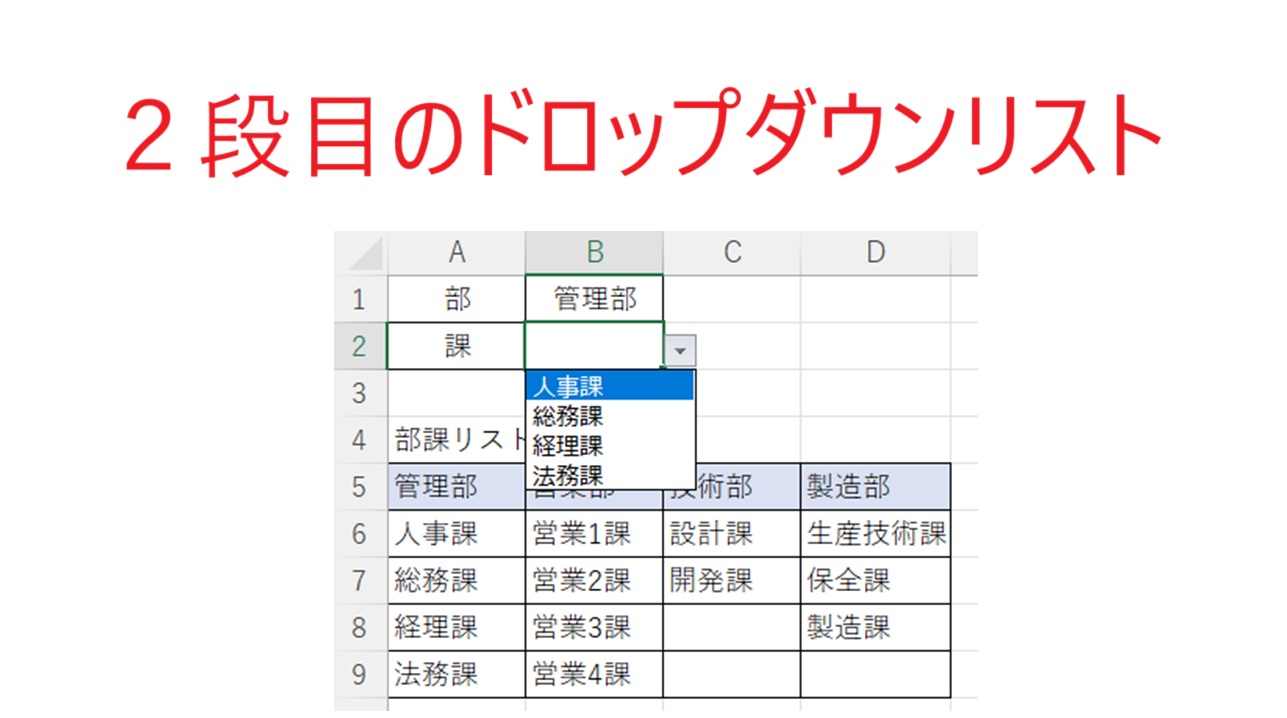



コメント