
エクセルで郵便番号から住所を特定し記入できないのか。
もしくは

住所から郵便番号を特定できないのか。
このように考えたことはないでしょうか。
どうもこんにちは!
今回は、エクセルで郵便番号から住所を見つけ出す方法と住所から郵便番号を見つけ出す方法をご紹介したいと思います。
難易度:★★☆☆☆(やや簡単)
前提
エクセルでは郵便番号や住所のデータを持っていないので、WEBにあるデータから特定する必要があります。
このとき使うのが、WEBSERVICE関数になります。
これを使えば、WEB上のデータをエクセルに反映できます。
では、WEBのどこからデータを持ってくるのか?ということになりますが、これはExcel API(https://excelapi.org/)というWEBサイトからデータを取得するのが非常に便利です。
なお、Excel APIは、マイクロソフトが運営している会社のサイトではなく、独自の企業様が運営しているWEBサイトになります。非常に感謝しかありません。
WEBSERVICE関数を使って住所から郵便番号を特定する方法
これにはEXCEL APIのWEBサイトから「機能一覧」→「住所から郵便番号を取得 ★」を選択していきます。
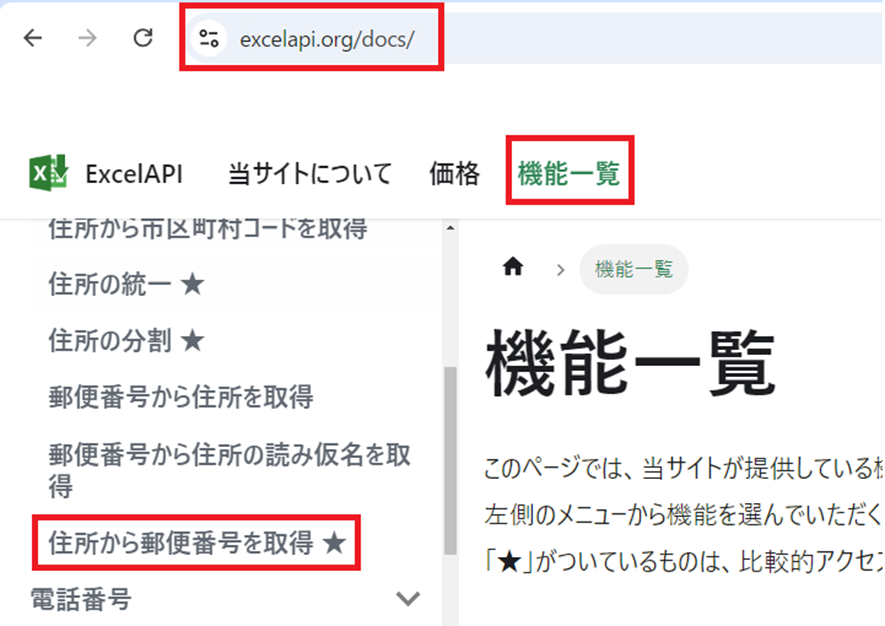
このWEBサイトの下の方にMicrosoft Excel→B2があり、そのURLにカーソルを合わせるとコピーできる仕組みになっているので、コピーを押します。
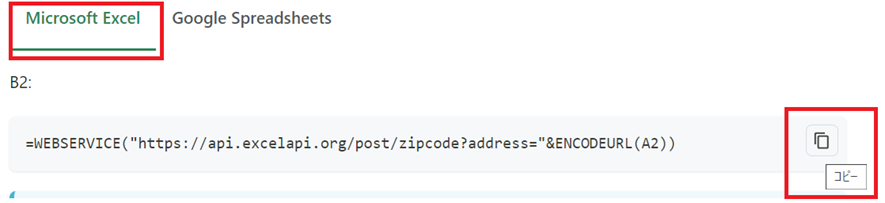
※なお、「=WEBSERVICE(“https://api.excelapi.org/post/zipcode?address=”&ENCODEURL(A2))」をコピーしても問題ありません。
これをエクセルに貼り付けますが、ここではA2に記載された住所の郵便番号を検索することになっているので、住所を特定したいセルを指定します。
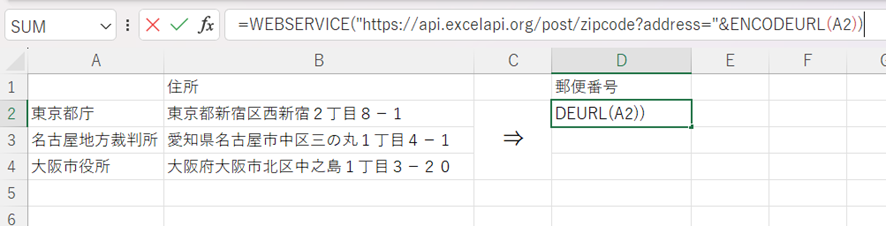
今回のケースでは、B2なので、A2をB2に変えてエンターキーを押すと、次のように表示されます。
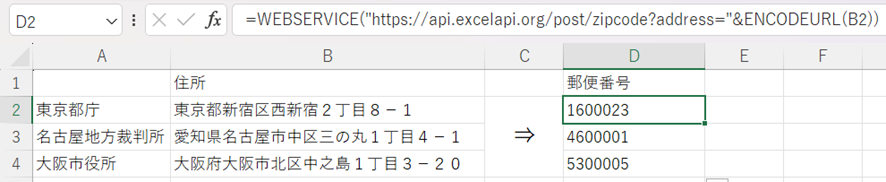
WEBSERVICE関数を使って郵便番号から住所を特定する方法
では次に、郵便番号から住所を特定します。
こちらもEXCEL APIのWEBサイトから「機能一覧」まで選択しますが、今度は、「郵便番号から住所を取得」を選択します。
それが開いたら、下の方に進んでいくと、コピーできるURLがあります。
なお、住所から郵便番号を取得する場合と違うのは、住所全体、都道府県、市区町村、町域を選ぶことができます。これは取得したい情報に合わせて、コピーしてください。
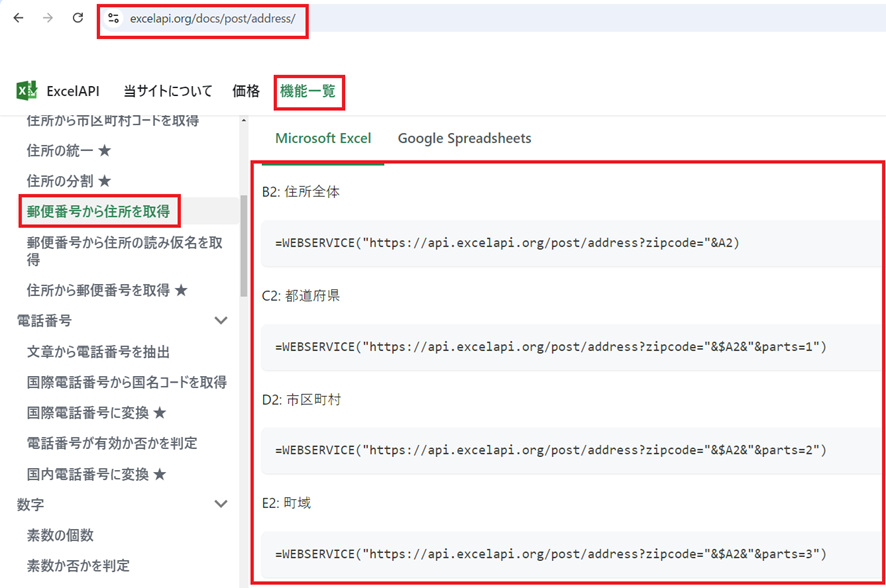
今回は、住所全体を取得したいと思いますので、そのURL(=WEBSERVICE(“https://api.excelapi.org/post/address?zipcode=”&A2))をコピーします。
なお、先ほど同様に、A2の郵便番号が対象になりますので、A2の箇所をご自身で変更したい郵便番号のセルに置き換えてください。(今回はA2をD2にします。)
すると、下図のように表示されました。

しっかりと郵便番号から住所が特定できています。
なお、ご確認いただいたらわかりますが、郵便番号から特定できるのは町域までなので、何丁目何番地何号などは特定できません。
補足:変換ボタンで郵便番号から住所を特定する方法
補足として、郵便番号を記載し、「変換」ボタンを押すと、郵便番号から導き出される住所が候補に挙がってきますので、ご紹介します。
【例】
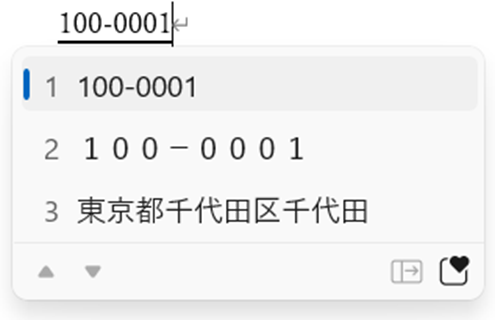
以上が郵便番号と住所をそれぞれから導き出す方法になります。
さいごに
住所↔郵便番号において、VLOOKUP関数やXLOOKUP関数を使用しても効率的に回答できますが、WEBSERVICE関数を使った方が圧倒的に楽です。
これを知っているか否かで業務効率は格段に違うと思います。ぜひとも使いこなして時短を目指しましょう。EXCEL APIには非常に感謝です。
【関連記事】

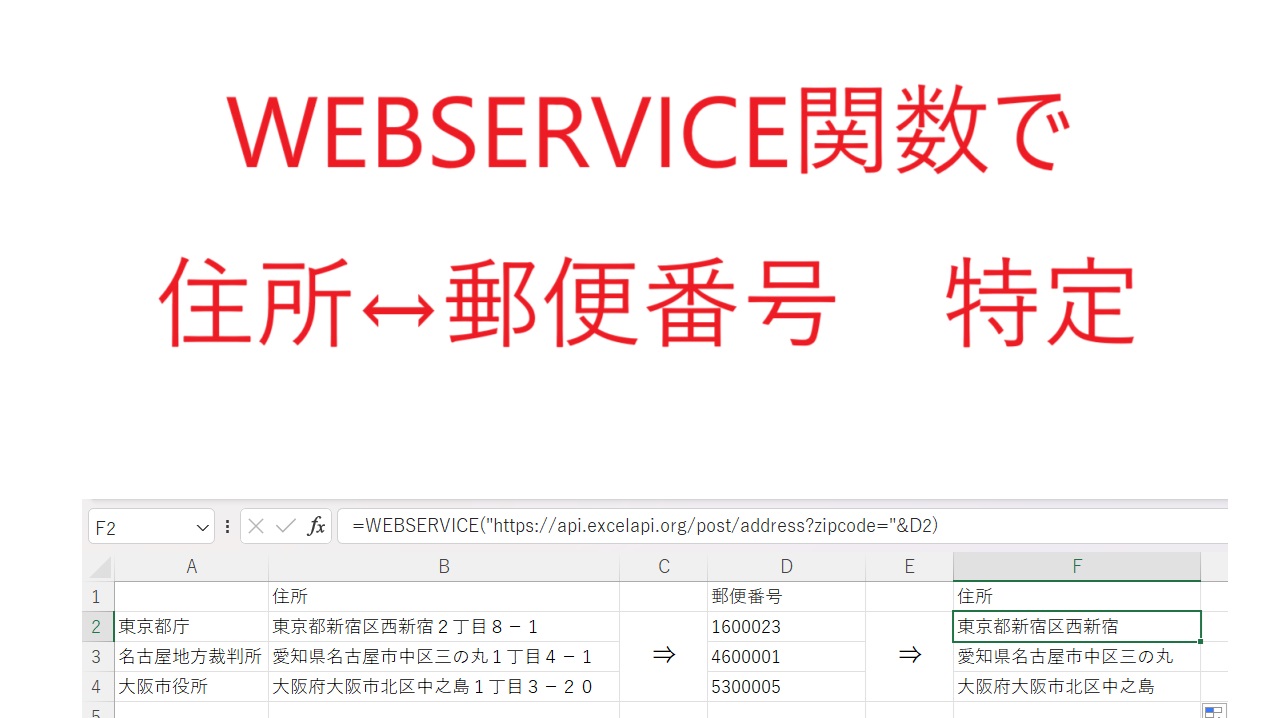




コメント