
エクセルで作った表を下や右にカーソルを動かすと各項目の題目がわからなくなってしまい困る。
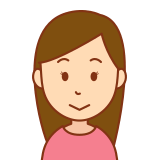
エクセルで作った表を印刷すると、2ページ目以降の題目が表示されず見にくい。
このように思う方は少なくないのではないでしょうか。
今回は、表のタイトルを固定する方法をご説明したいと思います。
なお、タイトルを固定する方法は、エクセル表示上で固定する方法と印刷上で固定する方法は別ものですので、ご注意ください。
難易度:★★☆☆☆(やや簡単)
エクセル表示上のタイトルを固定する方法
まず、エクセル表示上のタイトルを固定する方法ですが、固定したいタイトルの一つ下のセル、左右においては固定したいセルの一つ右のセルにカーソルを合わせます。
例えば、1行目のタイトルを固定し、左右ではBを固定したいならC2のセルにカーソルを合わせます。
そうしたら、表示タブのウインドウにあるウインドウ枠の固定を選択します。
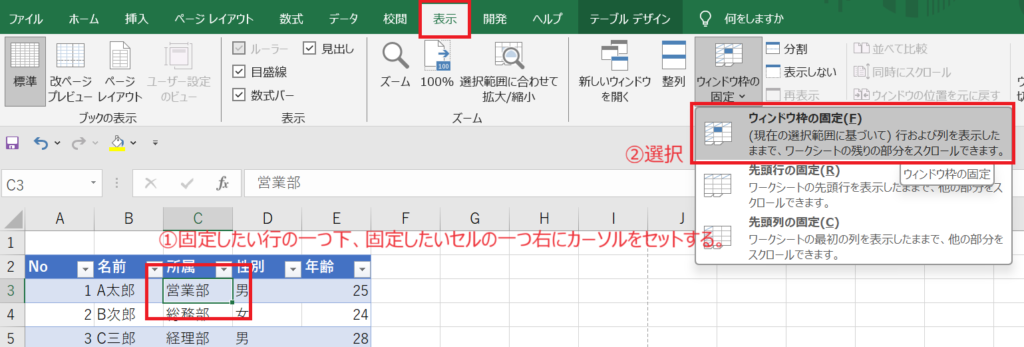
そうすると、エクセルの下側に移動しても、固定した行である1行目は表示し続けるし、右側に移動したとしてもAとBの列は残り続けます。
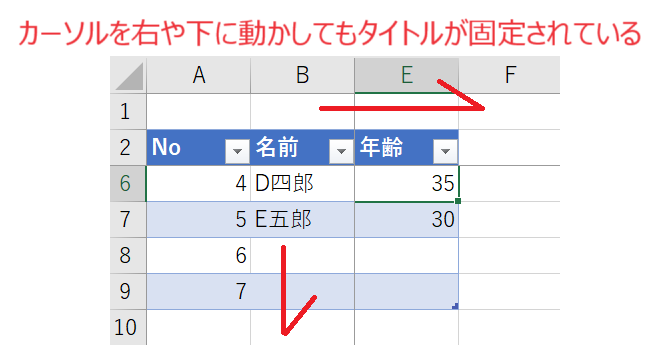
なお、このウインドウ枠の固定は、エクセルの1つのシートに1回しか固定できませんので、ご注意ください。
また、ウインドウ枠の固定を解除したい場合は、ウインドウ枠の固定内に「ウインドウ枠の固定の解除」という箇所があるので、これをクリックしてください。
印刷上でタイトルを固定する方法
次に、印刷上でタイトルを固定する方法ですが、ページレイアウト内の印刷タイトルを選択し、印刷タイトルという項目がありますので、その中のタイトル行やタイトル列を選択し、OKしてください。
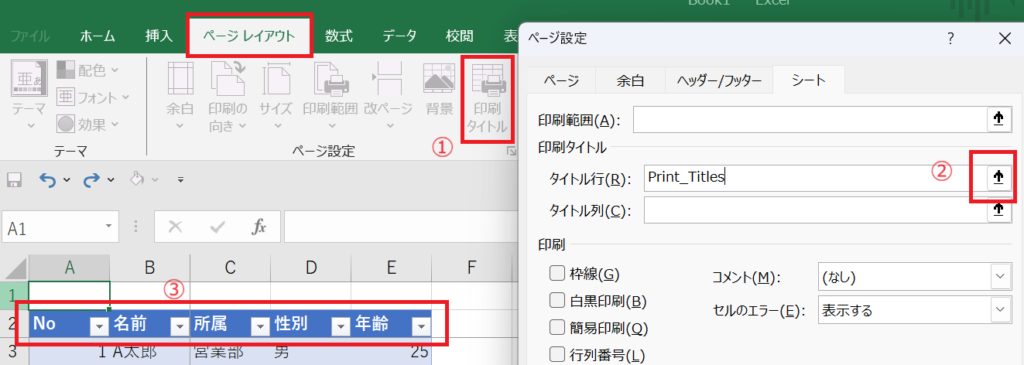
なお、印刷する際は、ファイルタブ→印刷右拡大縮小なしで「すべての列を1ページに印刷」にセッティングしておくことをお勧めします。これをしておくと、列がずれないので、見やすくなると思います。
*2ページ以降もタイトルが続く。
1ページ目
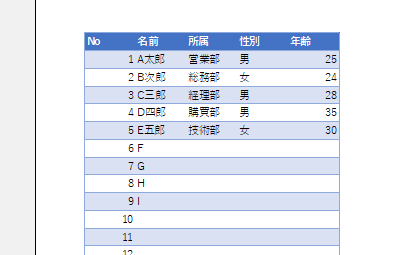
2ページ目
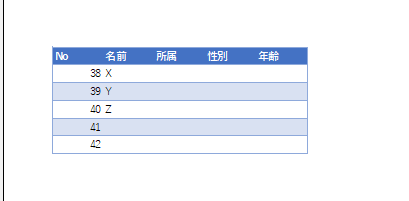
さいごに
表のタイトルは、自分だけで管理していると、間隔でどの列にどの項目になっているのか間隔でわかるので、そこまで必要ではないと思うこともあるかもしれません。
しかしながら、いざ、そのエクセル表を他の人に見せたりすると、都度確認しなければならないと感じることもあります。
誰でもわかりやすい資料を作るうえでタイトルを固定することは重要かと思います。
本記事が少しでも参考になれば幸いです。
【表関連記事】

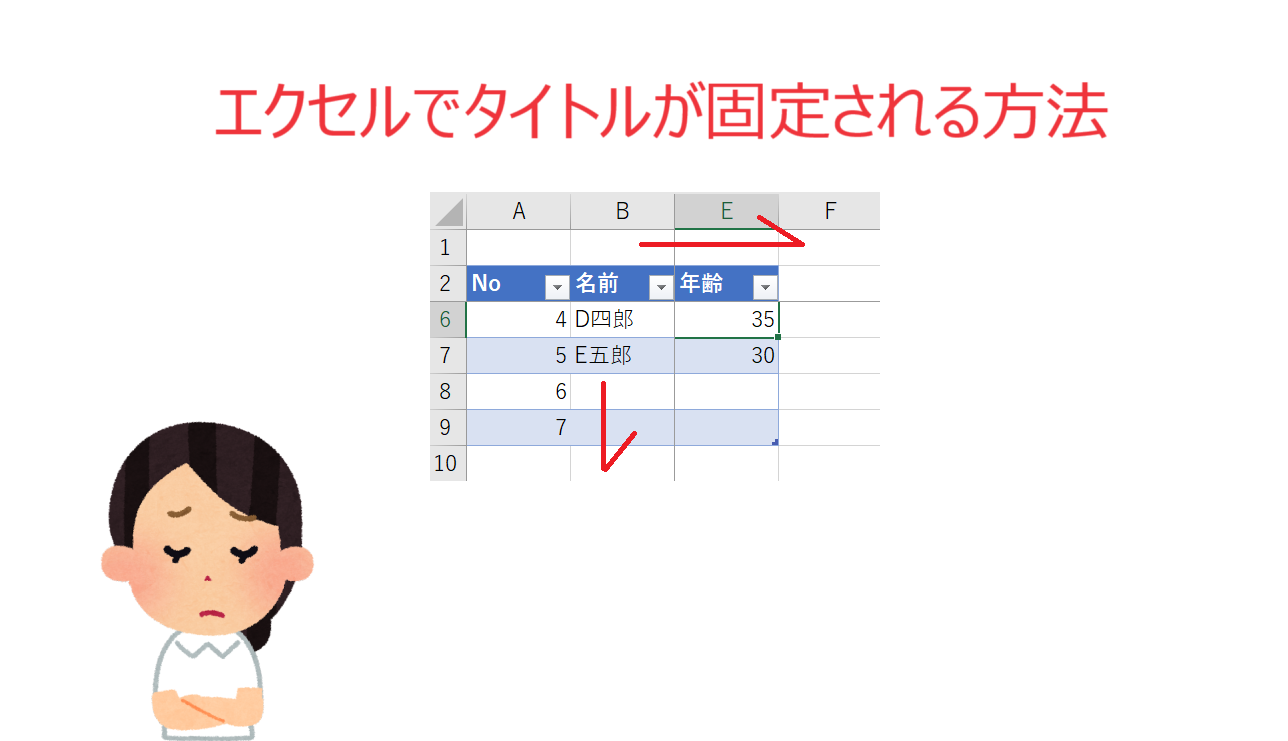

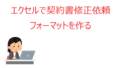

コメント