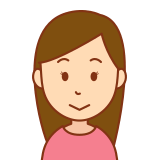
申請書やアンケートをエクセルで作りたいのだけど、チェックボックスを使いたい。どうすれば良いの?
どうもこんにちは!
今回は、エクセルのチェックボックスの作成方法について解説したいと思います。
チェックボックスはまさに申請書やアンケートにおいて欠かせないものかと思います。ある選択肢のなかから複数にチェックを入れたりするチェックボックス。
これらの作成方法を解説いたします。
難易度:★★☆☆☆(やや簡単)
事前準備
チェックボックスを設置するには、「開発タブ」がリボン上に表示されていなければなりません。もし、リボン上に開発タブがあるのであれば、事前準備の項目は飛ばして大丈夫ですが、そうでないのであれば、この項目は必要です。
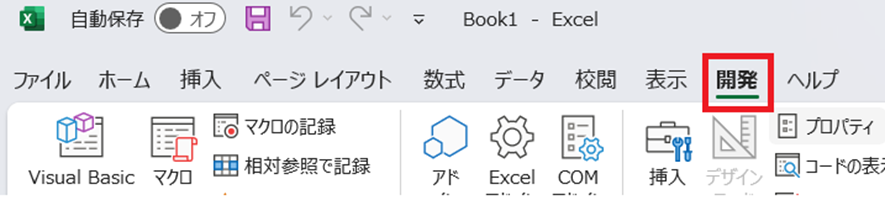
まずは、リボン上のファイルタブの左下から「オプション」を選択します。

Excelのオプションが開いたら、リボンのユーザー設定を選択→開発にチェックを入れる→OKします。
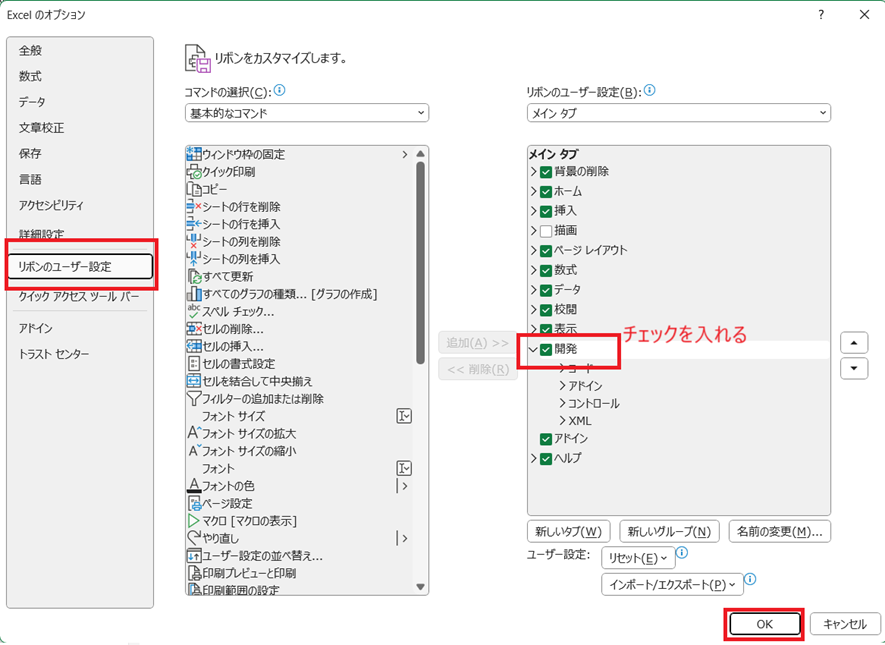
まずは、これでリボン上に開発タブが表示されますので、事前準備完了です。
チェックボックス作成実践編
では実際にチェックボックスを作っていきましょう。まずは、項目を事前に作るとともにチェックボックスを設置するセルを確保しておきます。
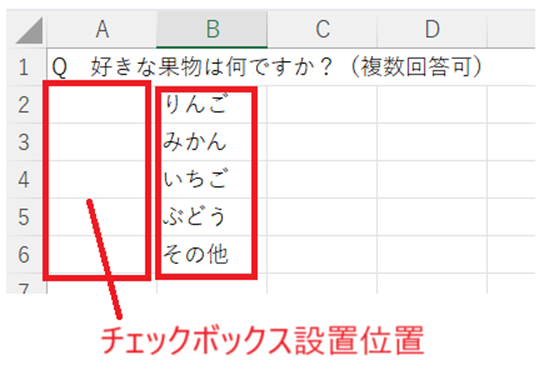
開発タブ→挿入→フォームコントロール内のチェックボックスを選択します。
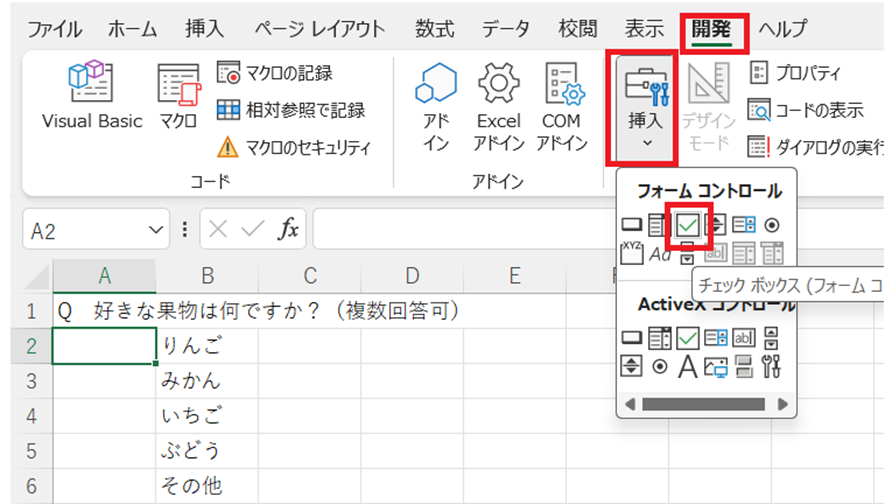
すると、カーソルが十字になるので、チェックボックスを設置したい場所にドラッグします。
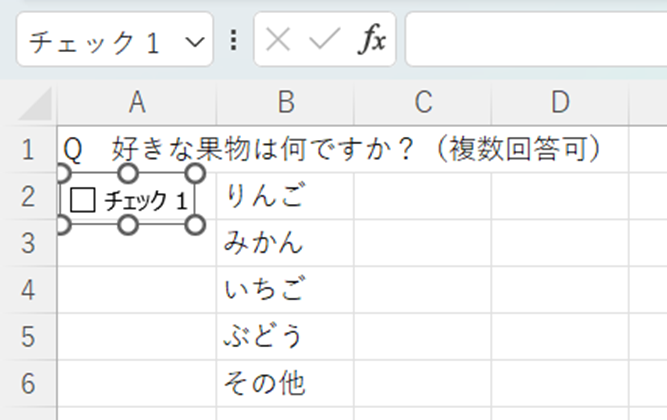
「□チェック1」という文字が表示されたら、「チェック1」という文字をバックスペースやデリーとで消し、チェックボックスが設置されているセルの右下をクリックしたまま選択肢を設置したい場所までドラッグします。
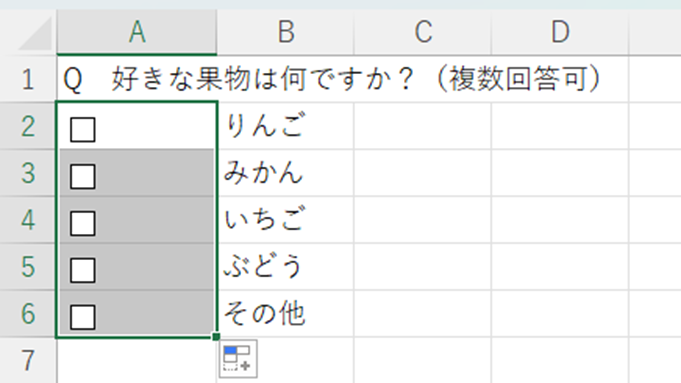
なお、このとき、チェックボックスの「チェック1」という文字を編集できない場合は、チェックボックスにカーソルを合わせて右クリックし、テキストの編集(X)をクリックすれば文字編集できるようになります。
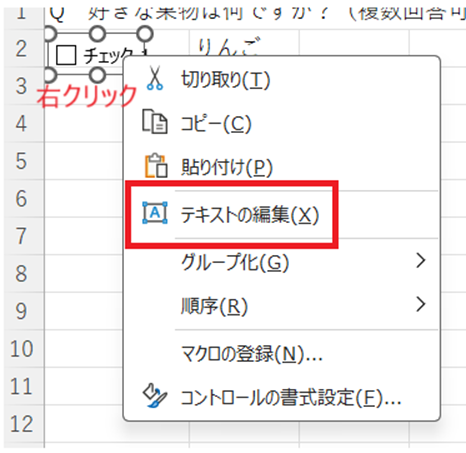
これでチェックボックスは完成です。チェックボックスをクリックすれば、チェックが入るようになります。
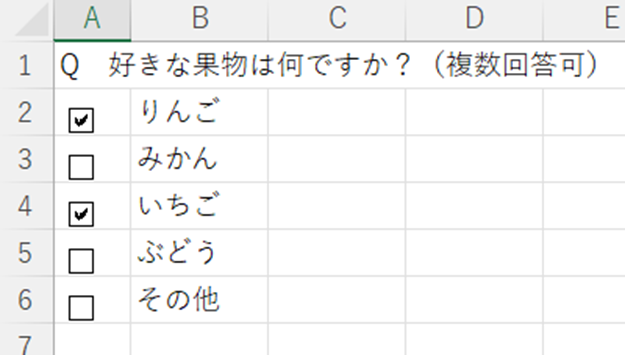
チェックボックスの連動
では、次に、チェックボックスにチェックが入ったかどうかをわかるようにする方法も解説します。
チェックボックスを右クリックし、コントロールの書式設定を選択します。
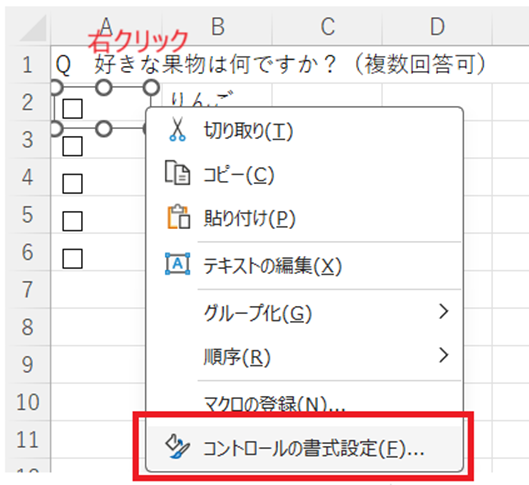
オブジェクトの書式設定→コントロールタブ→「リンクするセル(L)」をクリックし、リンクさせたいセルを選択→OKします。
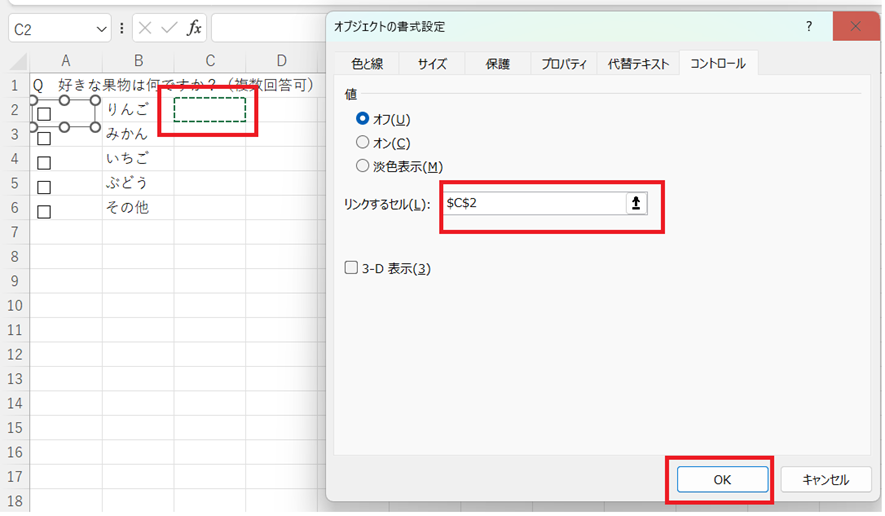
すると、リンゴをチェックしたら、「TRUE」、チェックを外したら「FALSE」が表示されるようになります。
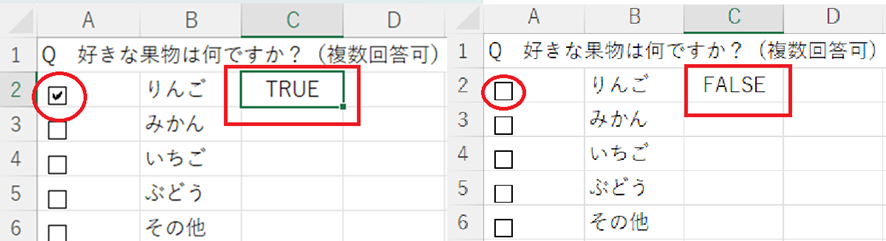
他のチェックボックスも同様にして連動させていきます。
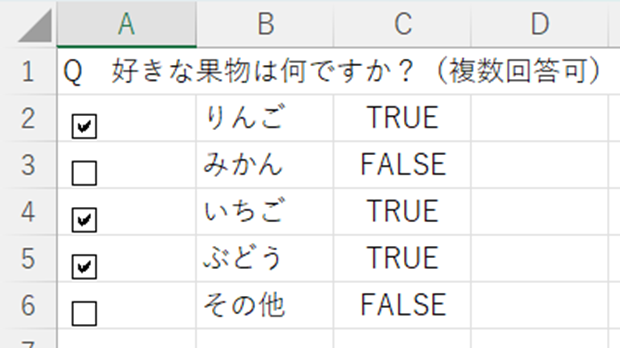
これでチェックボックスにチェックしたかどうかセル上に反映されることができました。
セルに連動させるメリット
セルに連動させた場合、ここからさらにチェックを入れたら選択肢を色付けしたり、チェックの数をカウントできるようになります。
チェックを入れたら選択肢を色付けする方法
色付けしたい選択肢にカーソルを合わせ、ホームタブ→条件付き書式→新しいルール(N)の順に選択します。
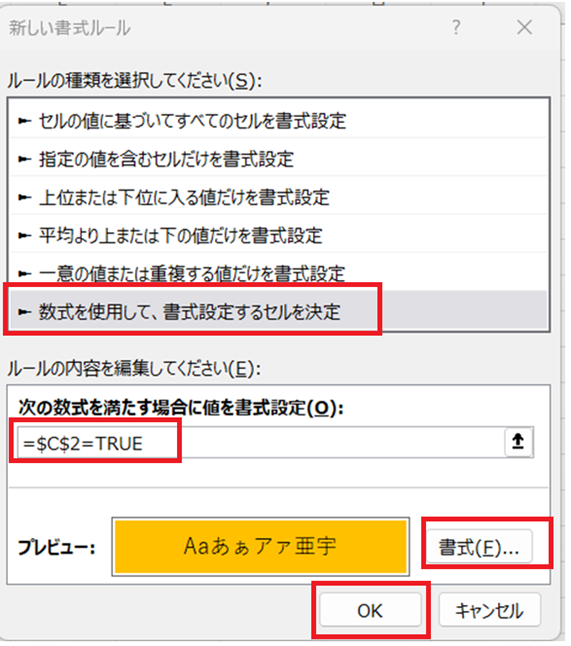
新しいルール書式が開いたら、「数式を使用して、書式設定するセルを決定」にチェック→次の数式を満たす場合に値を書式設定で「=該当セル=TRUE」とし、書式で色付けを設定→OKすれば色付けられます。
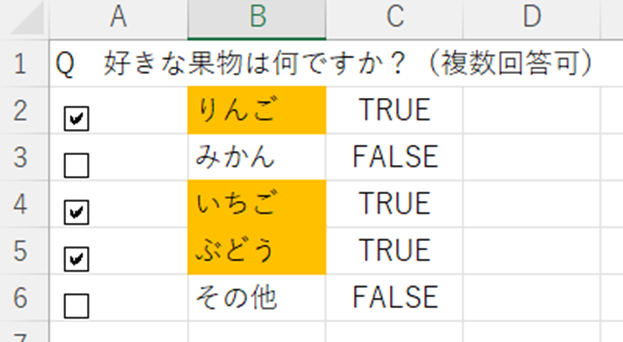
これをセルごとに設定すれば色付けできます。
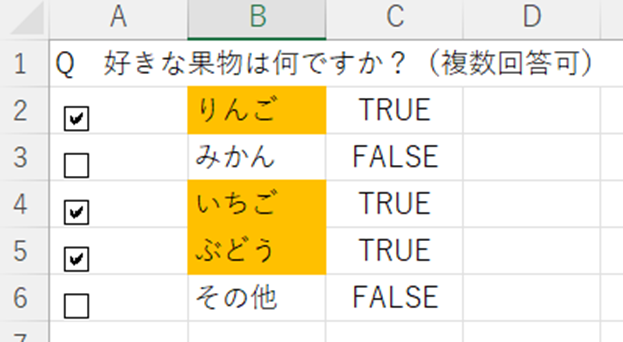
チェックの数をカウントする方法
カウントするには、COUNTIF 関数を使います。
=COUNTIF(判定セルの範囲,TRUE)」と数式を用意すれば、TRUEの数を数えられます。
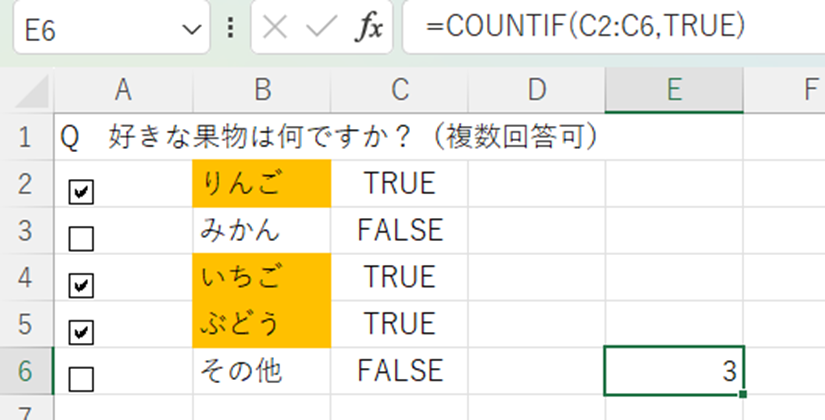
さいごに
以上がチェックボックスの作成方法になります。
申請書やアンケートフォームを作るうえで欠かせない知識ですので、ぜひご参考いただき、よりよい資料作成をしていただきたいと思います。
【開発タブ関連記事】

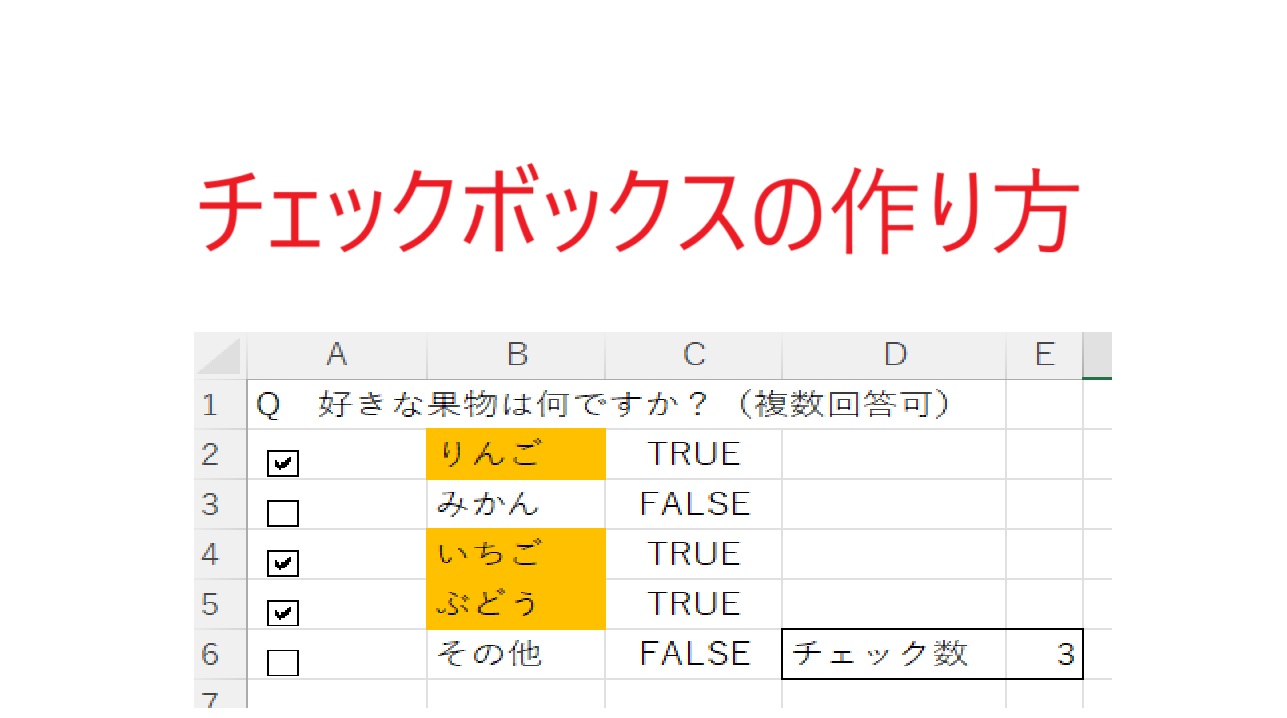



コメント