
エクセルでセルに数字を入力しても上手く反映されないときどうすれば良いだろう。
どうもこんにちは!
今回は、エクセルで上手く数字が入力できない方に向けて、どうすれば良いかまとめてみました。ご参考になれば幸いです。
難易度:★☆☆☆☆(簡単)
桁が大きいと、「〇E+△」になってしまう
桁数が大きい数をセルに入力すると、「1E+11」などのように「〇E+△」と記載されてしまったり、「######」と表示されてしまったりすることはないでしょうか。
この場合は、入力したセルの幅を広げることで解決できます。例えば、下図の場合では、B列の幅を広げるため、BとCと記載している間をクリックして左右に動かすと、セルの幅を調整できます。
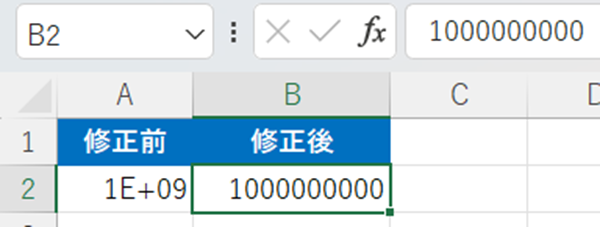
セルの幅を広げることができない場合はセル内の数字のポイントを小さくしていきましょう。「ホーム」タブ→フォントの小さい「A」をクリックすれば小さくできます。また、「右クリック→セルの書式設定→配置タブ→文字の制御→縮小して全体を表示する→OK」という順にクリックしていけば文字をセルの幅に合うように小さくできます。
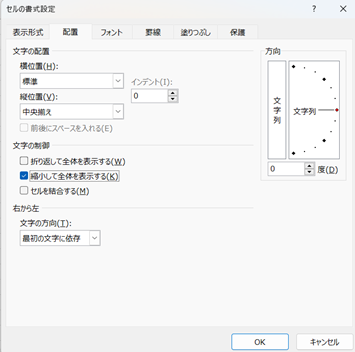
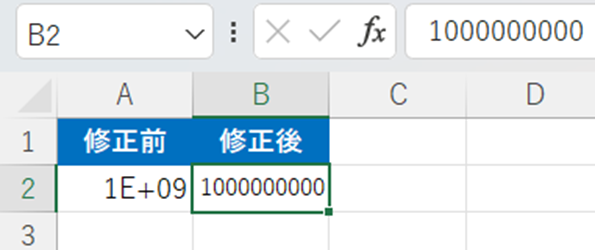
※セル幅が変更されていない。
数値を入力しても3桁ごとにカンマが表示されない
金額などの数値を入れる際は、3桁ごとにカンマ(,)を入れる方が一般的です。しかし、普通に入力すると、カンマはつきません。
やり方としては数字をドラッグして「変換」ボタンを押すか、「セルを右クリック→セルの書式設定→表示形式タブ→分類→数値→桁区切り(,)を使用する→OK」することで変更できます。
【ドラッグして「変換」ボタンを押す】
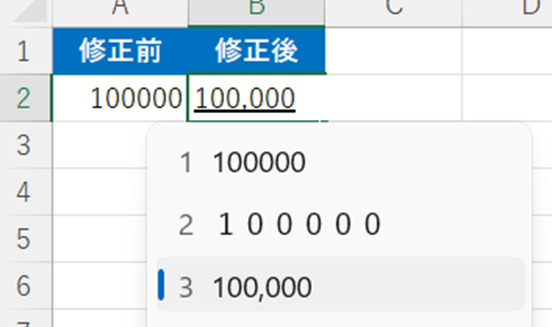
【セルを右クリック→セルの書式設定→表示形式タブ→分類→数値→桁区切り(,)を使用する→OK」する方法】
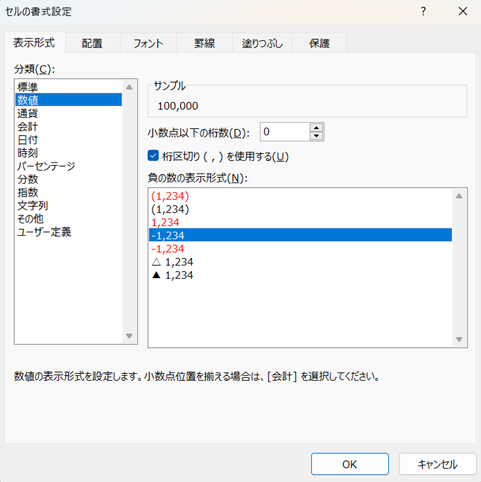
小数点が表示されないor表示されすぎてしまう
小数点の表示を変えたいセルにカーソルをあわせて「ホームタブ→数値→小数点ボタン」を押して調整できます。
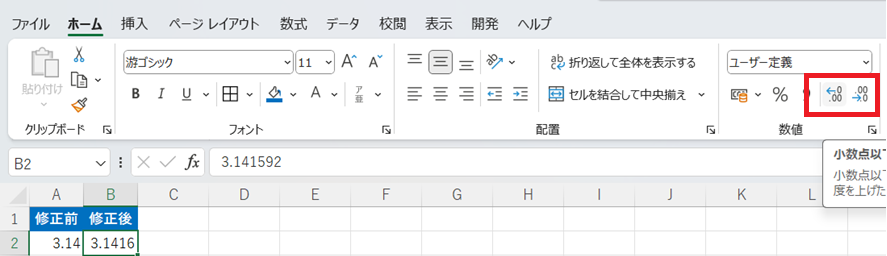
数字の先頭に0を付けたい
基本的にエクセルの数値は先頭に「0」を入力することはできません。これを解消するためには、該当セルにカーソルを合わせて、「右クリック→セルの書式設定→表示形式タブ→分類→ユーザー定義→種類→「G/標準」箇所をドラッグしDelete→0を付けたい桁まで0を入力する→OK」することで変更できます。
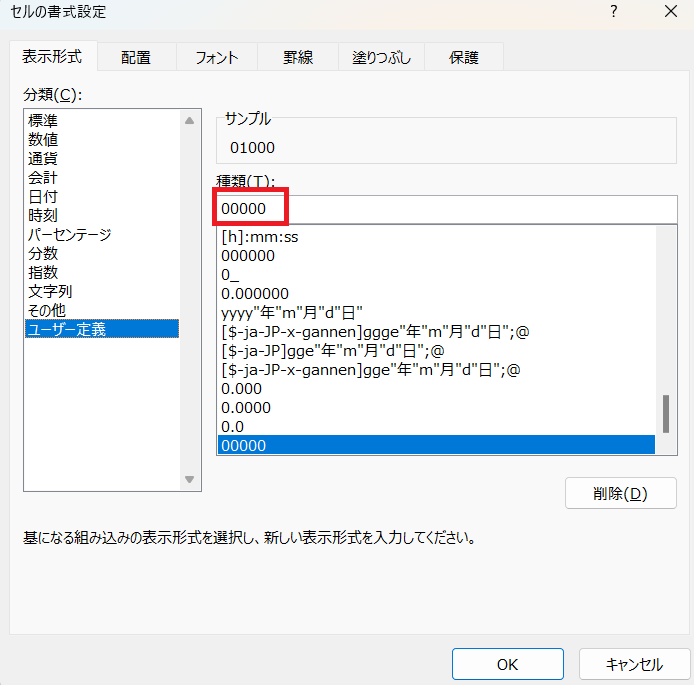
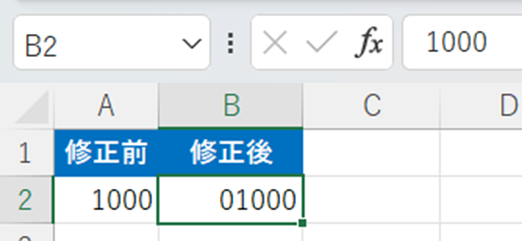
日付がうまく入力できない
該当セルにカーソルを合わせて、「右クリック→セルの書式設定→表示形式タブ→分類→日付→種類で好みの記載方法を選択→OK」
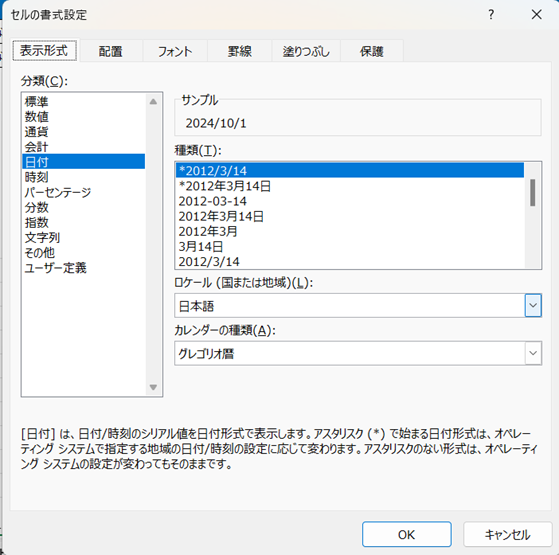
まとめ
上記をまとめると、次のとおりになります。何回か使っていけば、すぐにわかるかと思います。
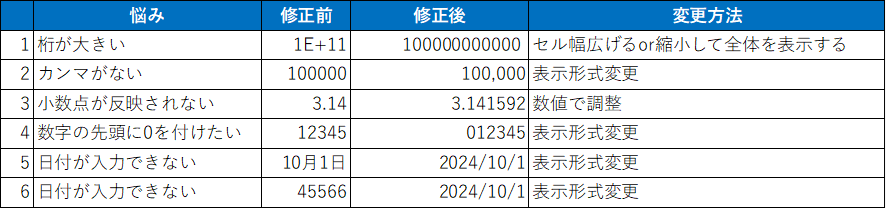
ご参考になれば幸いです。

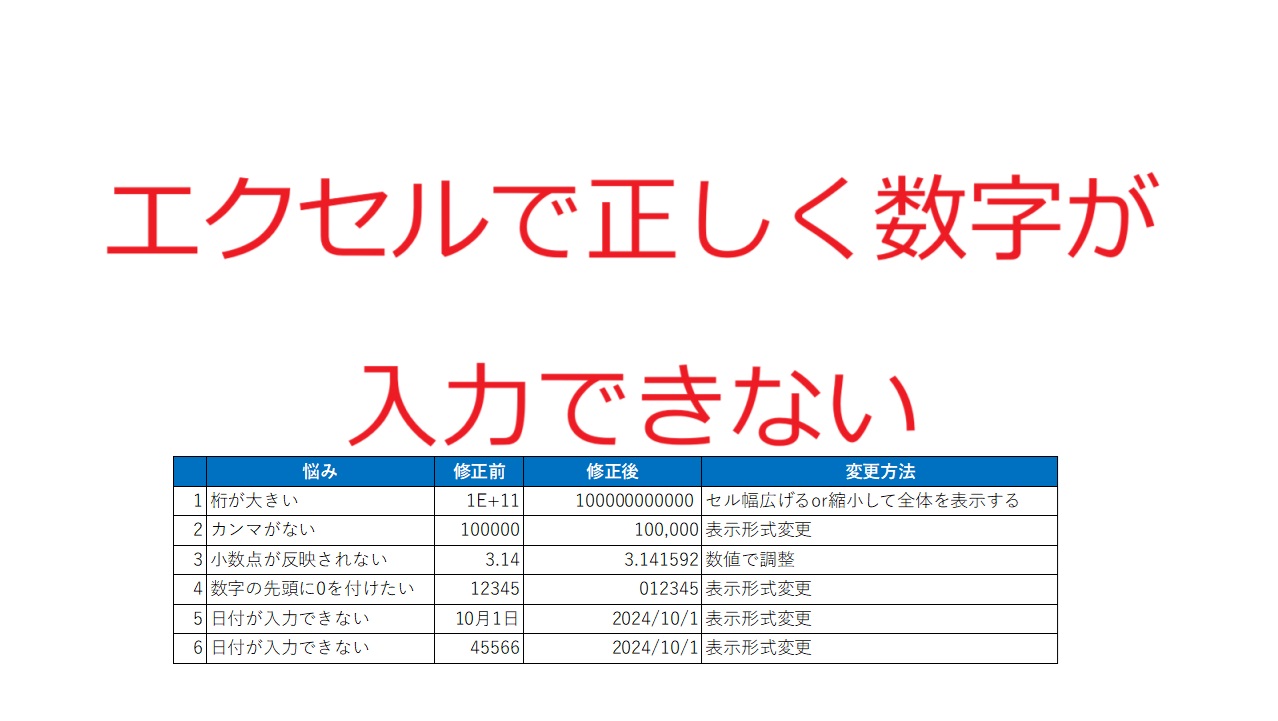



コメント