
社員の年齢や勤続年数を特定する計算式を知りたい。
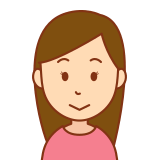
エクセルで作った社員名簿に年齢や勤続年数を自動で計算できるようにしたい。
このような方たちに向けて、年齢や勤続年数を計算する方法を解説したいと思います。
難易度:★★☆☆☆(やや簡単)
DATEIF
まず前提として、年齢や勤続年数を求めるには、DATEIF関数を使います。
DATEIFは、「=DATEDIF(開始日, 終了日, “単位”)」であらわすことができ、開始日には、開始する年月日、終了日には終了する年月日を記載します。
単位には、Y、M、Dのどれかを記載することになりますが、Yは年数、Mは月数、Dは日数となります。
なお、単位を入力する箇所にはダブルクォーテーション(“”)で囲うようにしましょう。
エクセルで年齢を計算する方法
結論から言うと、次の式を入れれば計算できます。
「=DATEDIF(生年月日, TODAY(), “Y”)」
生年月日から今日(TODAY())までの年数(Y)を計算するという意味になります。
では実際にやってみましょう。
まずは、生年月日を入力し、年齢欄を作ります。年齢欄の最初のセルに=DATEDIF(生年月日, TODAY(), “Y”)と入れて、エンターキーを押します。
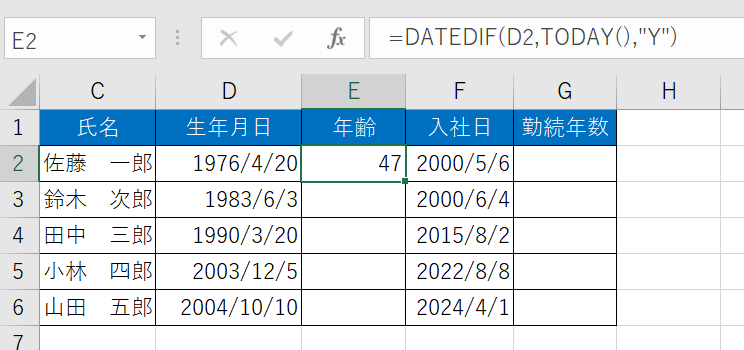
↓
次に、一番上のセルの右下をつかんで下にドラッグします。
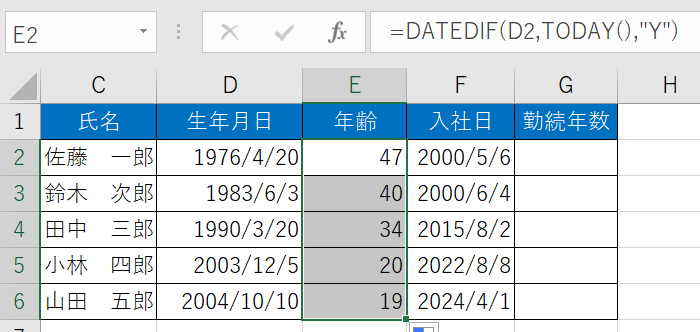
これで完成です。
エクセルで勤続年数を計算する方法
続いて、勤続年数です。
結論としては、「=DATEDIF(入社年月日,TODAY(),”Y”)+1」です。
入社年月日から今日までの年数+1という式になります。
+1にする意図としては、入社1年未満であっても、1年目となるので、+1にする必要があります。
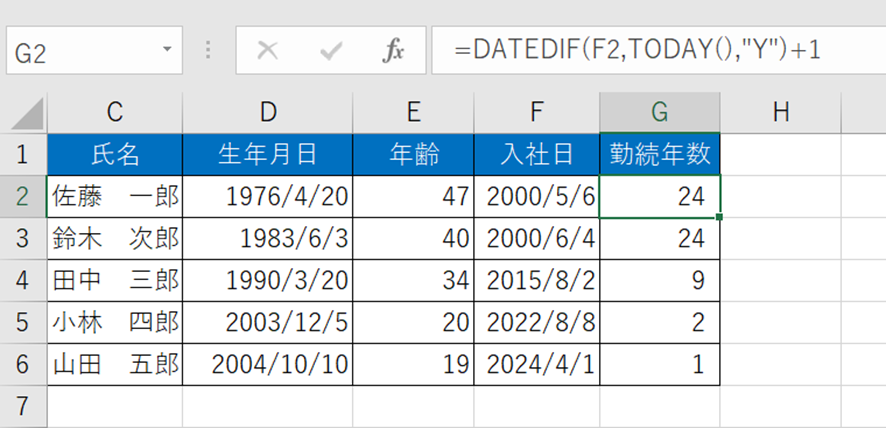
完成です。
入力しても正しく表示されない場合
恐らくその可能性としては、次の点が考えられます。
- 計算式に「=」を入れていない。
- 計算式中の単位にダブルクオーテーション「””」を入れていない。
- 表示形式が正しくない。例えば年月日を入力する箇所は、表示形式を日付のいづれかに設定し、年齢や勤続年数等の値は数値にしておく必要があります。
これを設定するには、対象セルをドラッグし、右クリックを押し、表示形式タブ内でかえることができます。
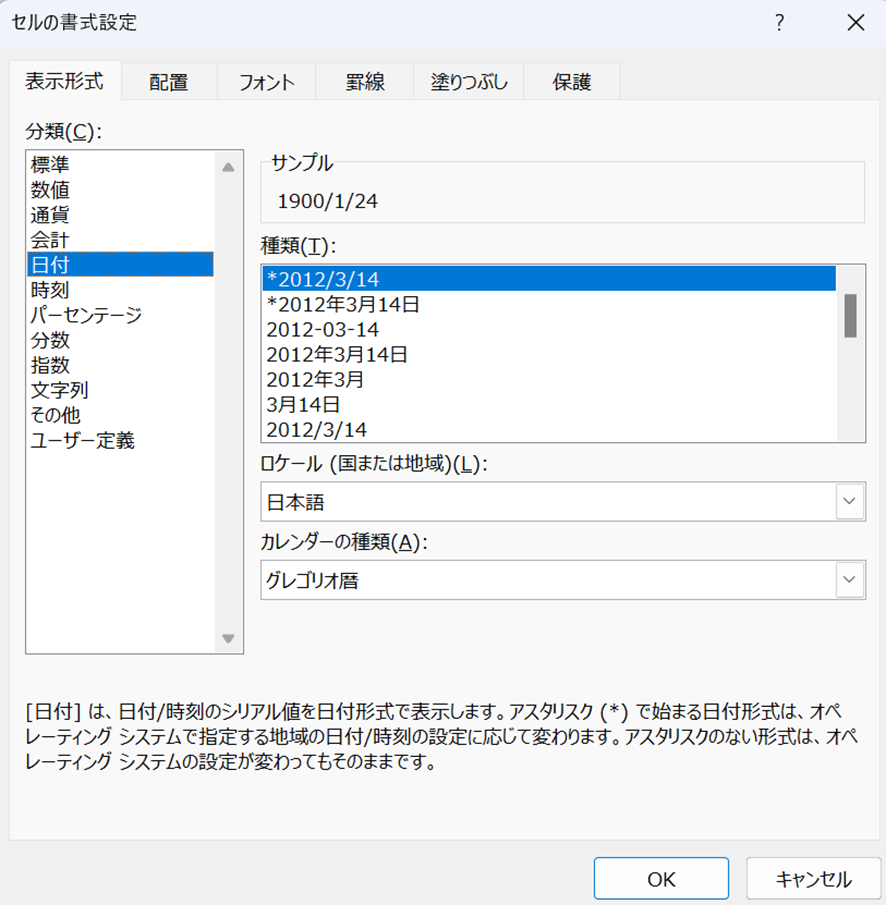
さいごに
これからエクセルで作る社員名簿に必要な知識を掲載していきたいと考えており、今回はその第1弾となります。
ご参考になれば幸いです。



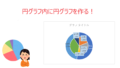
コメント