
外側に大きな分類の割合の円グラフ、内側に詳細な分類の円グラフを作りたい。

二重の円グラフを作りたい。
こういった方に対して、円グラフの作り方を解説したいと思います。
難易度:★★☆☆☆(やや簡単)
なお、次の設例をもとに作成したいと思います。
【設例】
当社は、A事業部とB事業部の2つの事業部があり、A事業にはa市場、b市場、c市場に対して販売を行っており、B事業部ではd市場、e市場に販売を行っている。それぞれの売上高は次のとおりである。
A事業部 500円 (a市場300 円、 b市場150円、 c市場50円)
B事業部 300円 (d市場200円、 e市場100円)
表作成
まず、表作成を次の図のとおり作成します。
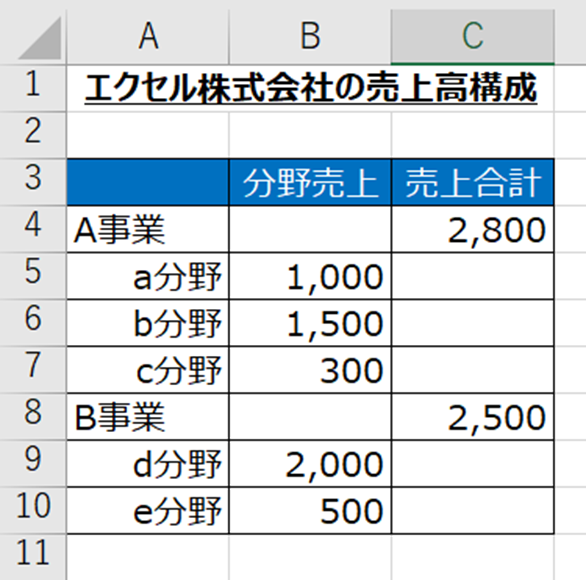
ポイントとしては、小さい分類(設例では市場分類)は左側、大きい分類(設例では事業部)は右側に記載します。また、事業部や市場は同じ列に記載します。
見栄えを考えて、大きい分類は文字を左側、小さい分類は文字を右側に記載すると良いかと思います。
二重円グラフ作成
次に二重円グラフを作成します。
表全てをドラッグした後、挿入タブ内のグラフの円グラフマーク横をクリックし、ドーナツを選択する。
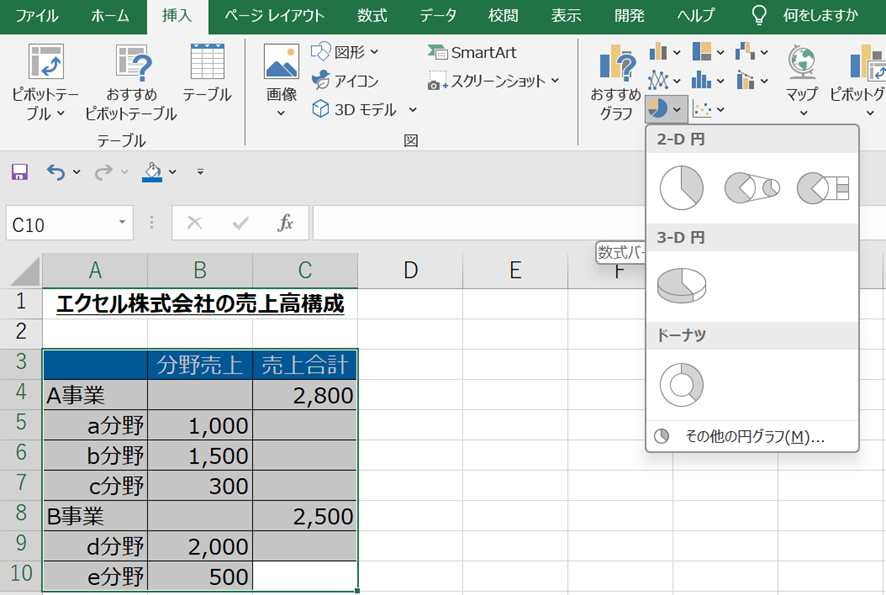
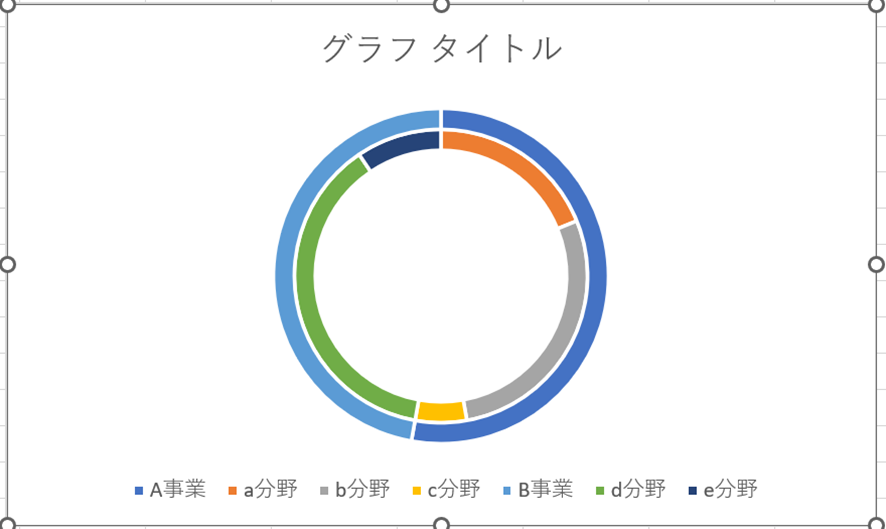
そうすると、ドーナツグラフが二重になったものができます。
勿論、これでも良いのですが、見栄えが良くありません。
円グラフに数値を入れる
グラフのデザインタブ→クイックレイアウトを選べば、グラフにデータ数値を入れることができます。
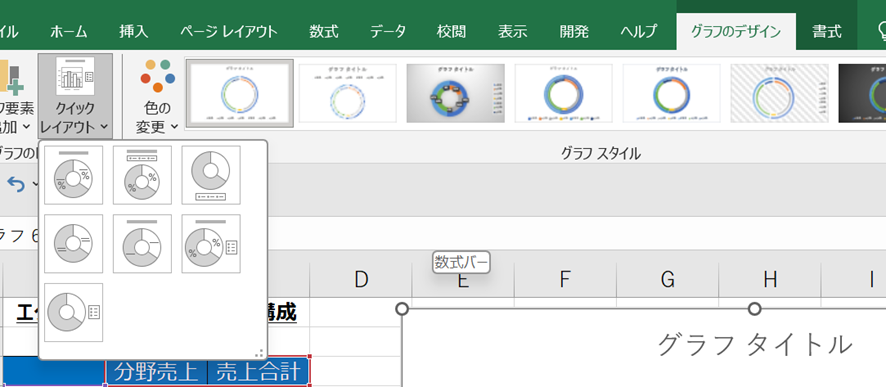
真ん中のドーナツグラフを円グラフに変える
挿入タブ→グラフ右タブで円グラフマークの右横「その他の円グラフ」を選択する。
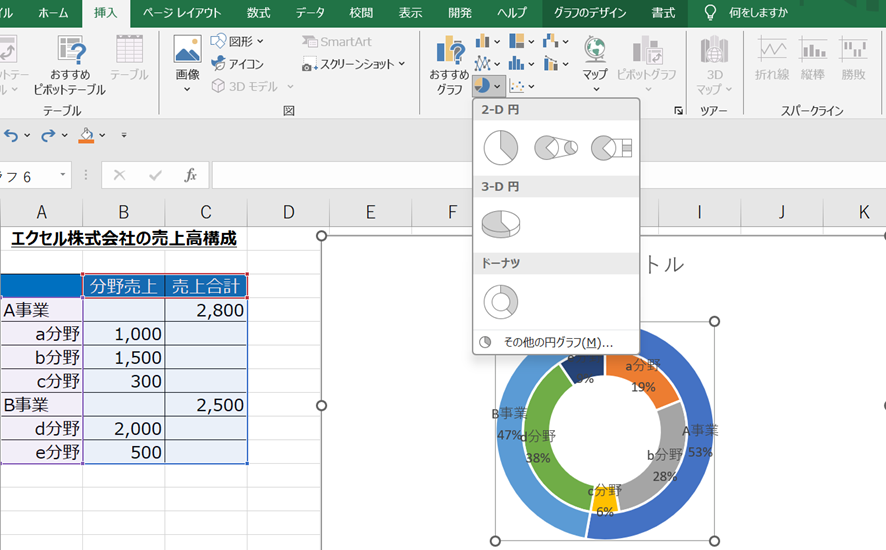
グラフの種類の変更が表示されたら、「すべてのグラフ」タブを選択し、一番下の「組み合わせ」で分野売上のグラフの種類を円とし、売上合計のグラフの種類+第2軸チェックにし、OKを押します。
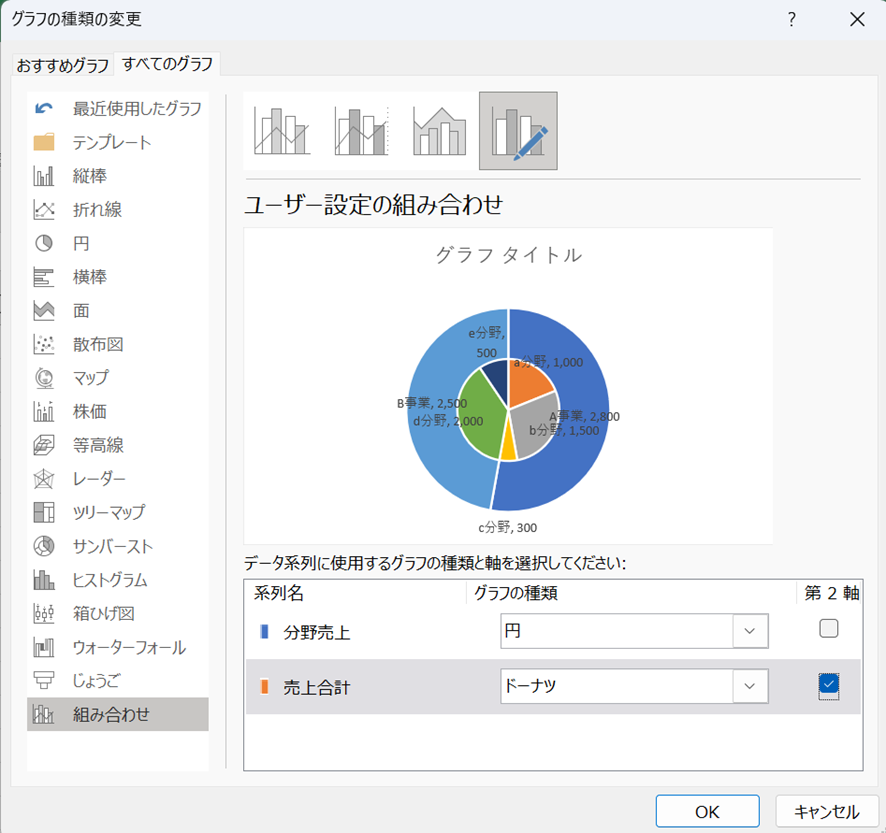
グラフに対して右クリックし、データ要素の書式設定を選択する。
そうすると、右側に「データ系列の書式設定」が表示されるので、「ドーナツの穴の大きさ」を使って外周の円の幅を調整できます。
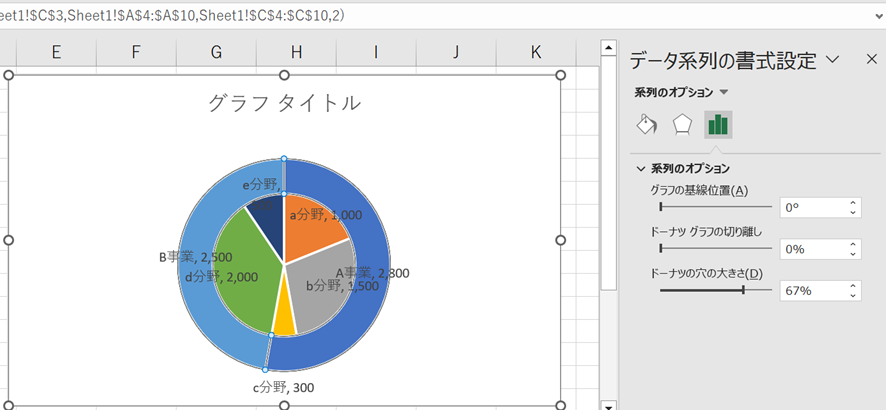
後は見栄えを整えましょう。
さいごに
以上が、円グラフの中の円グラフ(二重円グラフ)の作り方になります。
ご参考になれば幸いです。




コメント