パワーポイントの目次を効率的に作りたい。
こういった方に向けて、パワーポイントの目次の作り方を解説したいと思います。
難易度:★★★☆☆(普通)
なお、イメージする目次は次のとおりのオーソドックスなものを想定しています。
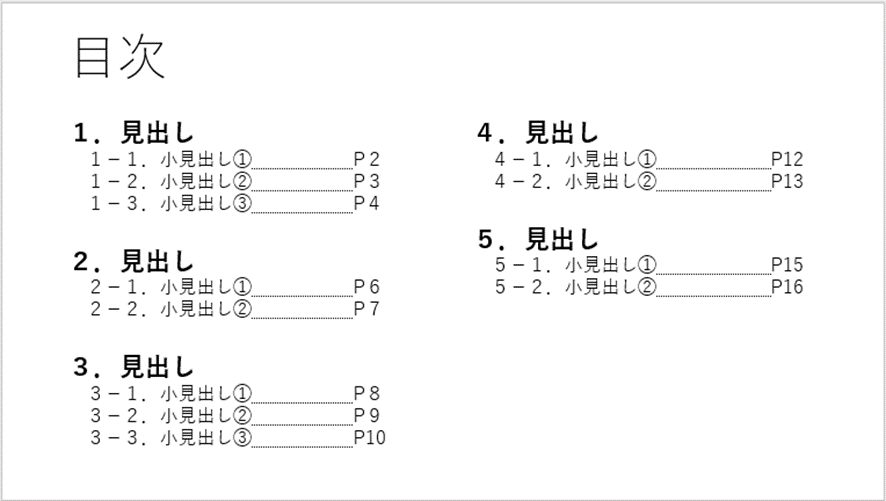
目次スライドを用意して、アウトラインをコピペする。
まずは、スライドを作ります。
※スライドはどのように作っても良いですが、目次スライドを1ページ目にするか否かによって、スライドのレイアウトを「タイトル スライド」にするか、「タイトルとコンテンツ」にするか変わってきます。詳しくは以下の記事をご参考ください。
次に、各スライドのタイトル(アウトライン)を目次スライドにコピペします。
「表示」タブ→「プレゼンテーションの表示」→「アウトライン表示」をクリックすると、左側にアウトラインが表示されます。このアウトラインをドラッグし、コピーして(ctrlキーとcキーを同時に押して)、目次スライドに張り付ける(ctrlキーとcキーを同時に押す)と、各スライドのタイトルが表示されます。
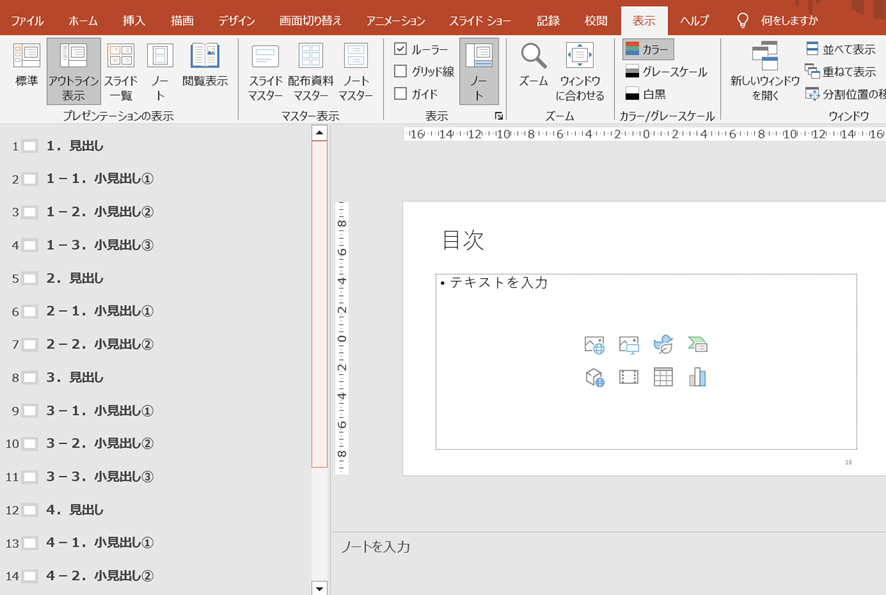
ここで単純に貼りつけるとなると、次のように下にはみ出してしまうし、文字の大きさ・強弱もなくみにくいので、フォントを整えていきます。
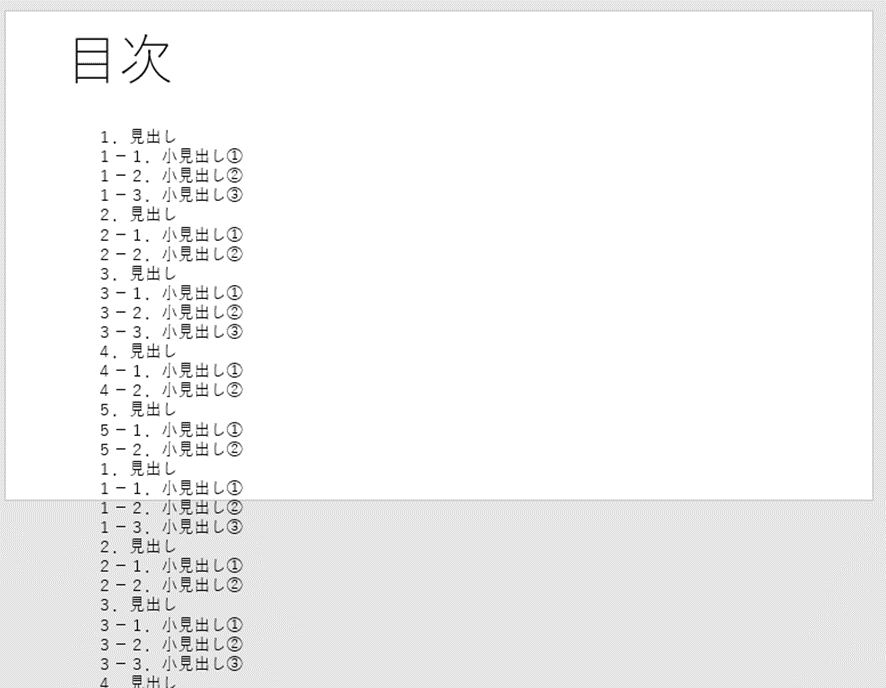
ここで見栄えを整えていく方法としては、次の点を意識します。
- ① 見出しと小見出しの文字の大きさと太さを変える。大きい見出しを太く大きく、小さい見出しを補足小さくしたほうが見栄えが良く、フォントの大きさは、下図であれば、「24+」と書かれている箇所で調整でき、文字を太くするには、「B」と書かれた箇所をクリックすれば太くなります。
- ② 各段落の余白を開ける。スライド内の文字が窮屈すぎると、見にくいので、各見出し間はスペースを設けましょう。
- ③ ホームタブ、段落という箇所に2段組と記載されいる箇所があるので、そこをクリックすれば、2段構えになります。
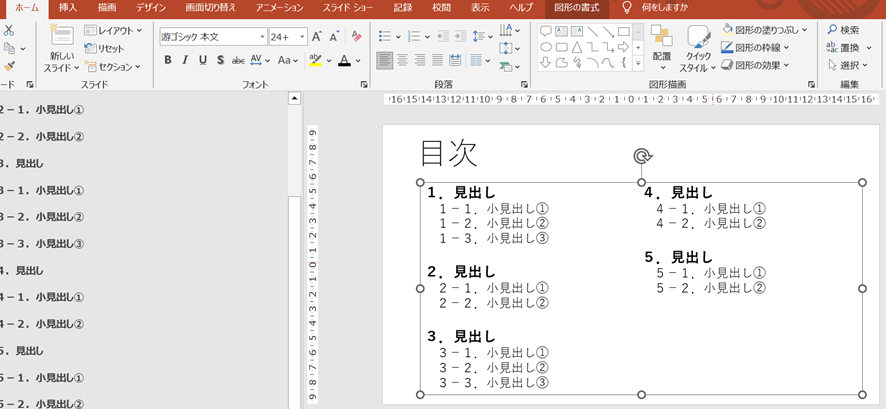
ページ番号記載【ルーラー】
3つ目に、目次にページ番号を振ります。これに関しては、自動入力できないので、調べて記載しましょう。
このとき、「表示」タブの「ルーラー」にチェックを入れると、スライドの上にメモリが表示されます。これが表示されたら、ページ番号を振りたい場所のメモリをクリックします。
そのクリックに従って、ページ番号を記載すると、縦の列がきれいにそろうことができます。
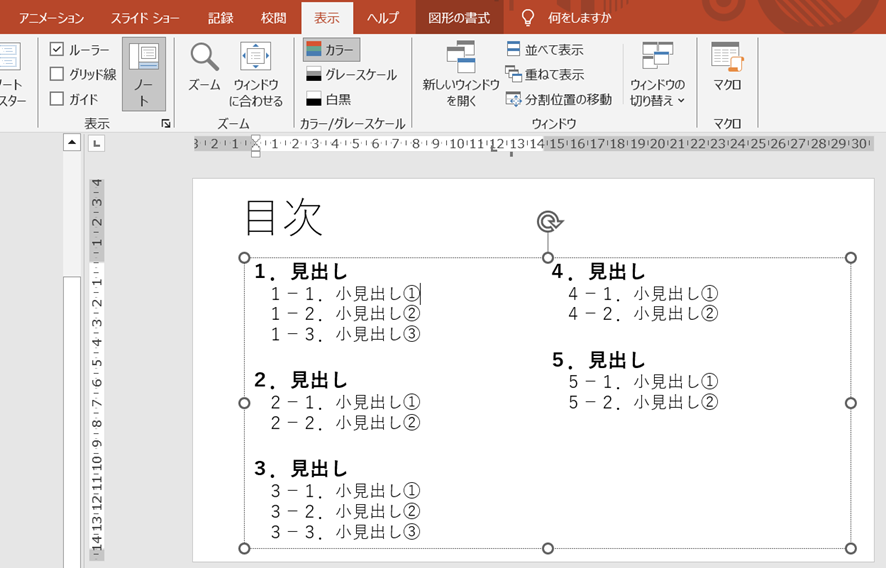
そうすれば、目次が出来上がります。
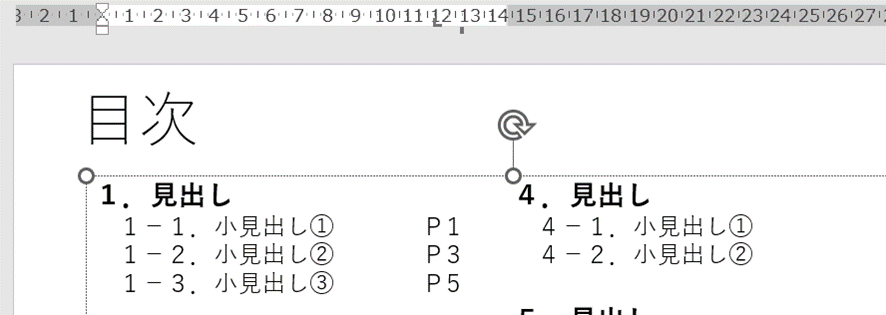
リンク設定
目次項目をクリックすれば、該当スライドに移動する方法については、以下のやり方を参考にしてください。
さいごに
以上が目次の作り方になります。今回は、基本的なところを抑えるためにシンプルに作りましたが、デザインを変えれば、もっとおしゃれになるかもしれません。
興味があれば、ご参考ください。

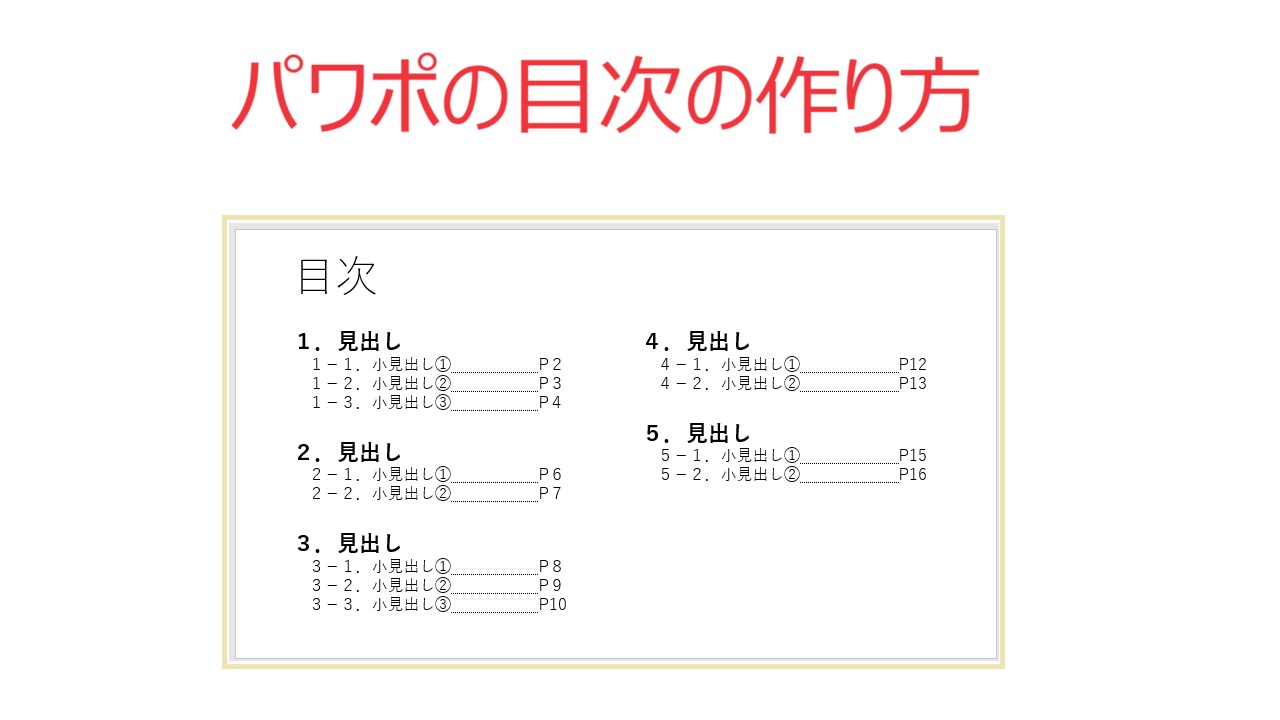

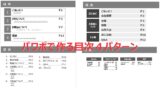



コメント