どうもこんにちは!
ワードファイルの目次のつけ方について、どうすればよいか悩んでいる方に向けて目次の作成方法についてご紹介したいと思います。
なお、今回は、例示として、契約書(下図)を用いて条文ごとの目次を作っていきたいと思います。なお、この契約書は、いいかげんに作成したものなので、実際に使うには不十分である点につきご容赦ください。
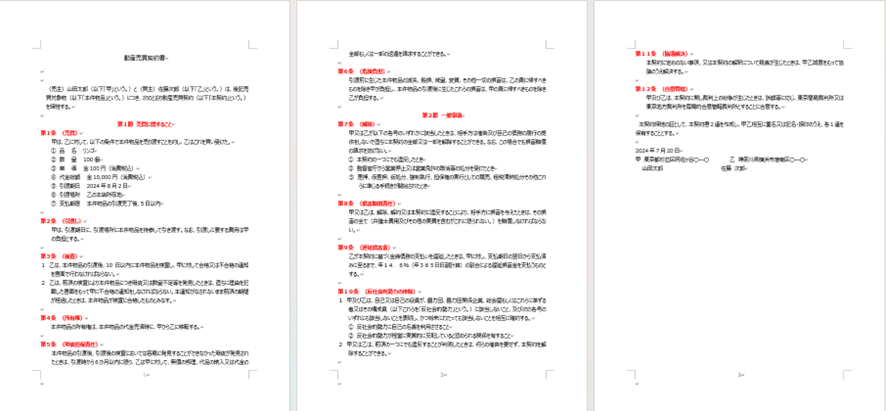
難易度:★★☆☆☆(やや簡単)
節や条文ごとに見出し設定をする。
今回、第1節から第2節という大きいくくりがあって、なおかつ、条文は第1条から第12条まであります。これから、この節や条文ごとに見出し設定をしていきます。
カーソルを第1節に合わせて、「ホーム」タブ→「スタイル」内の「見出し1」を選択します。次に、第2節も第1節と同様に行います。
次に、カーソルを第1条に合わせて、「ホーム」タブ→「スタイル」内の「見出し2」を選択します。次に、第2条以降も第1条と同様に行います。

条文のフォント形式やサイズを変更する。
次に、条文のフォントが変わってしまったので、これを修正していきます。
まず、「節」のフォントを変えるには、見出し1を右クリックして、「変更(M)」を選択します。
「スタイルの変更」が表示されたら、書式等を変更して「OK」をクリックします。
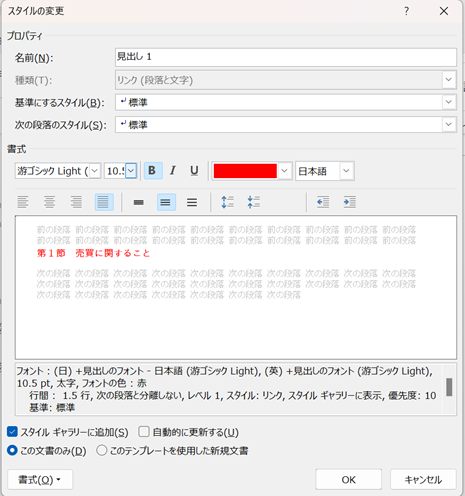
こうすれば、節のフォントが変更されます。
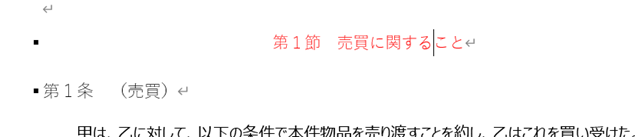
条文についても、見出し2を同様のやり方をすれば、変更できます。
目次を付ける。
それでは、目次を付けていきたいと思います。目次を付ける場合は、まず、目次を設置したい場所にカーソルをセットします。
次に、「参考資料」タブ→「目次」内の「目次」を開いて最適な目次を選びます。
このとき、見出し1や見出し2と記載されているのは、先ほど、設定した節(見出し1)や条文(見出し2)のことを言います。
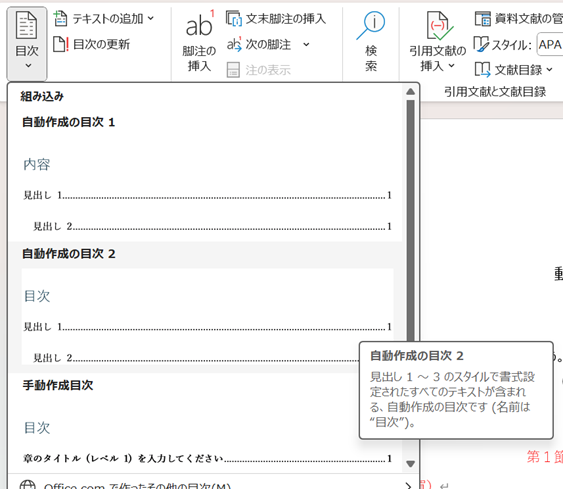
こうすれば、目次が設定できます。
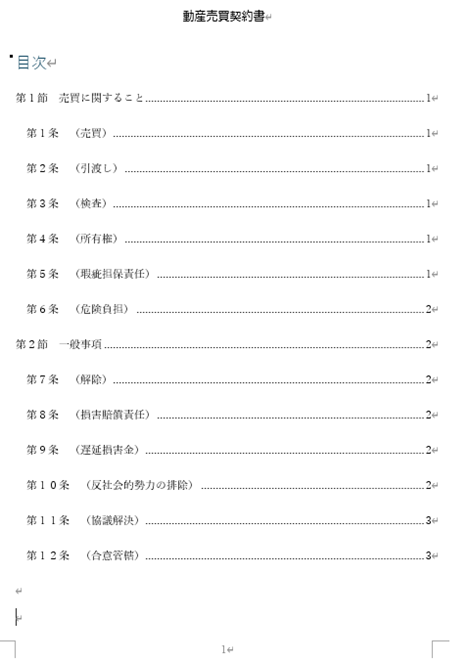
なお、目次は、1ページにカウントしないことが多く、目次の次のページから1ページ目に設定することがあります。
その方法については、以下の記事をご参考ください。
目次を修正する場合
目次を修正する場合は、目次箇所を選択すると、「目次の更新」が表示されるので、それを選択し、「目次のすべてを更新する(E)」を選択し、「OK」しましょう。
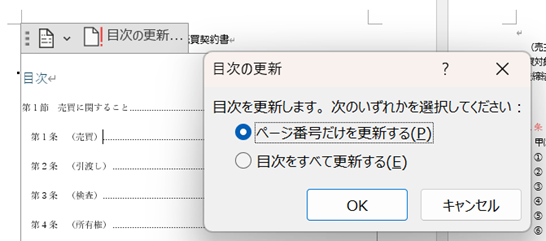
こうすることで、ページ番号や各題目の修正が目次にも反映されます。
さいごに
目次は案外簡単に作ることができますので、数十ページにわたり、ワードファイルを作成する場合には、目次を付けることを心がけていきましょう。
【法務関連記事】

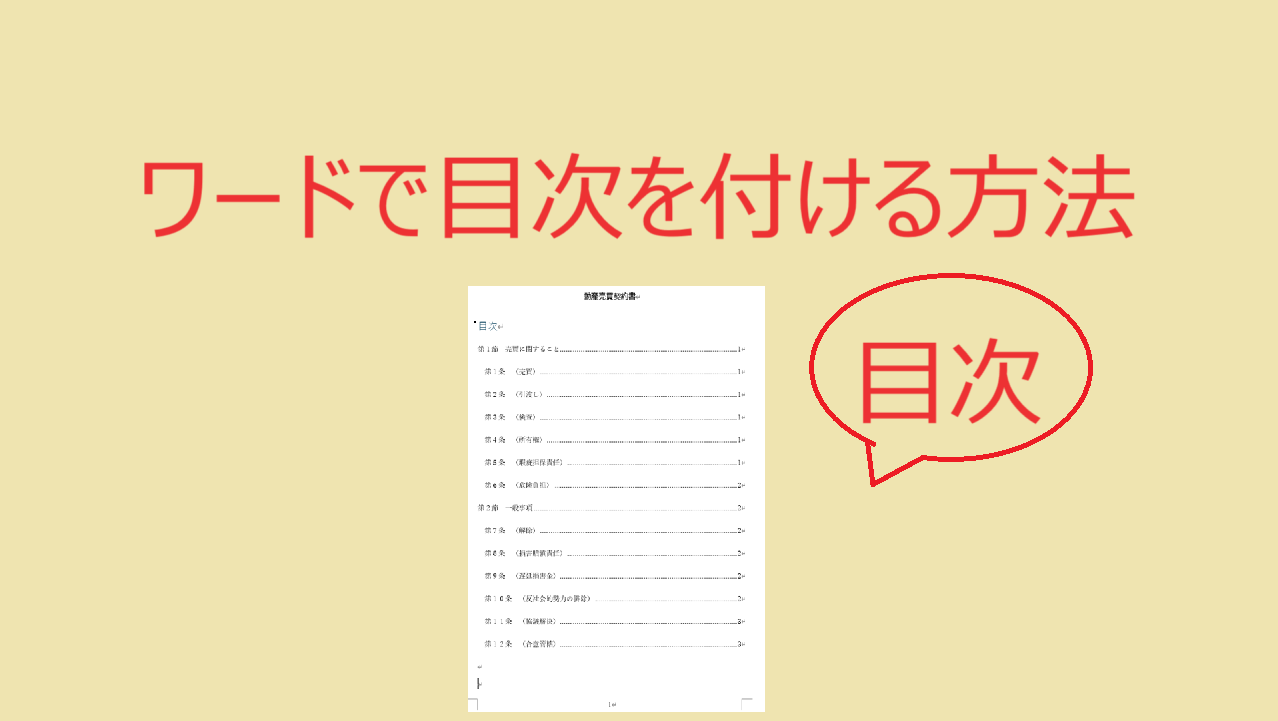

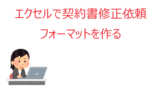

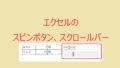

コメント