
一度作成したワードファイルを修正するとき、どうやったら抜け漏れをなくせるのか。
ワードファイルの契約書を修正するときにどうすれば抜け漏れがないか考えたことはないでしょうか。
どうもこんにちは!
今回は、私は契約書を修正するときに次の方法で修正し、できる限りミスを起こさないよう注意しています。
本記事を参考にしていただき、効率的に修正してもらえますと幸いです。
難易度:★★☆☆☆(やや簡単)
変更履歴を記録しておく
まず、最初にやっておくべきこととして、修正履歴を残す設定にしておきましょう。
これは、「校閲」タブの「変更履歴」内にある「変更履歴の記録(G)」を選択することで修正履歴を残すことができます。
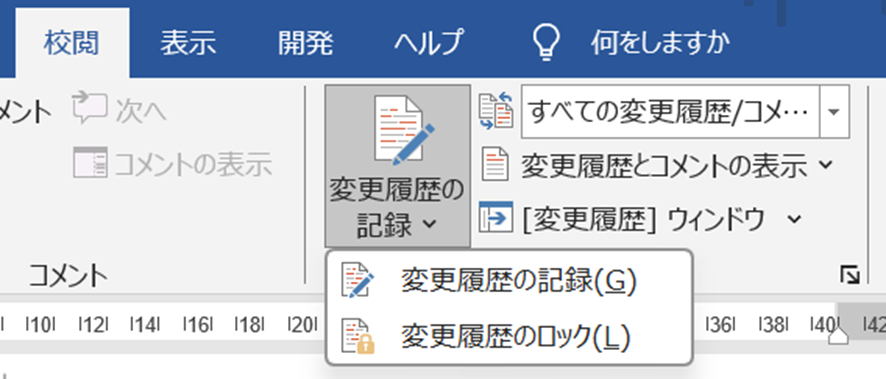
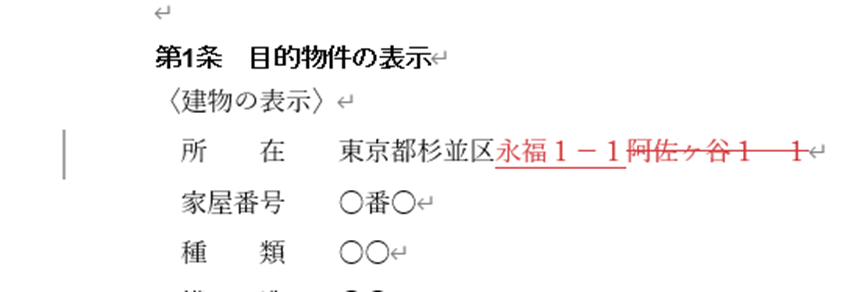
修正履歴を残さずに感覚で修正していると、修正漏れが発生してしまうので、必ず変更履歴の記録をやっておくようにしましょう。
なお、最終的に変更履歴を消したい場合は、「校閲」タブの変更箇所内の「承諾」で変更履歴を消すことができます。
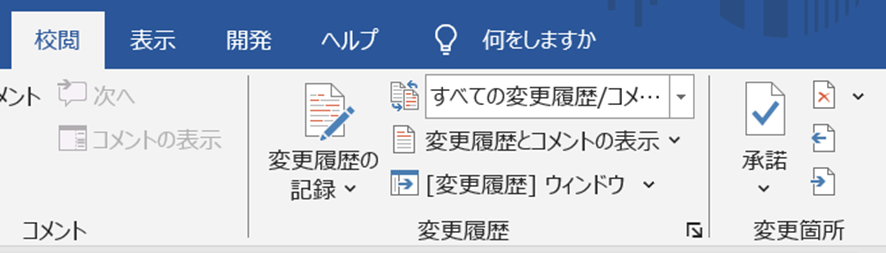
「承諾」の中でも「承諾して次へ進む(M)」を選択すれば、選択された承諾1か所のみの変更履歴を消すことができ、「すべての変更履歴を反映(L)」を選択すれば、すべての履歴を消すことができます。
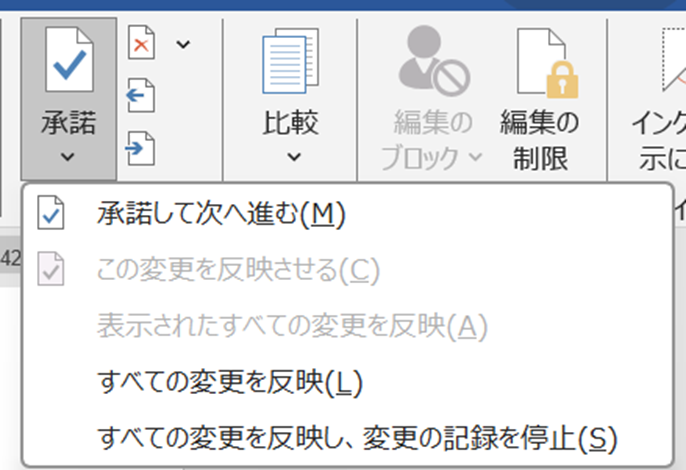
検索と置換機能を活用する
検索する
ある単語を修正したいとき、その単語がどこにあるか調べたいときは、「検索」機能を活用しましょう。検索は、「ホーム」タブの「編集」内にある「検索」タブで、「検索」を選択しましょう。
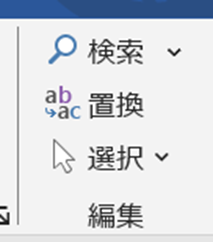
そうすると、左側に「ナビゲーション」が表示されるので、そこで検索したいワード等を入力しましょう。以下では「賃借人」を検索した場合です。「賃借人」と記載された箇所が黄色に色付けされます。
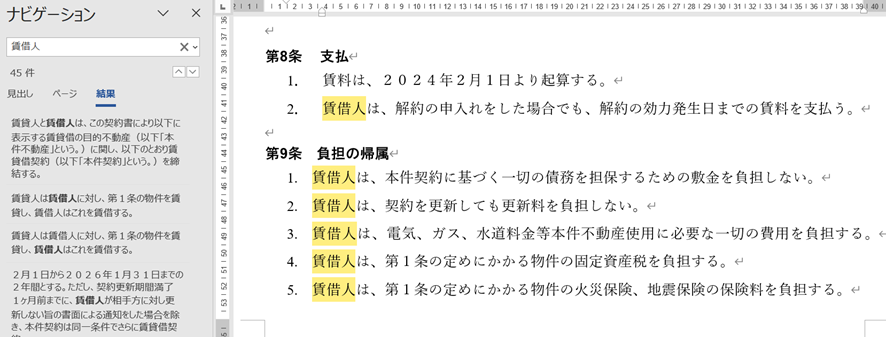
置換する
次に、検索した文字等を一気に変更したいこともあるかと思います。その場合には、「ホーム」タブの「編集」内の「置換」を選択してください。
そうすると、「検索と置換」が表示されますので、「置換」タブで「検索する文字列(A)」に訂正前の文字、「置換後の文字列(I)」に訂正後の文字を入力し、「すべて置換(A)」を選択します。
そうすると、該当文字が一気に置き換えられます。
例えば、「賃借人」という文字を「債務者」に変えたい場合、次のとおりとなります。
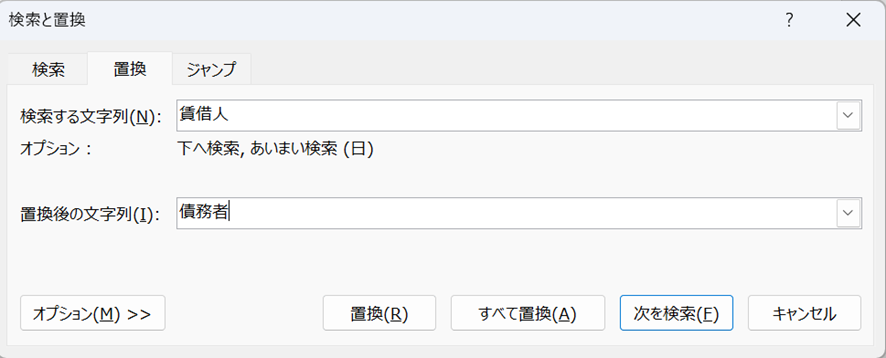

なお、「置換」を一気に行うときには、思わぬ置換も起きてしまう可能性があることに十分に注意しましょう。たとえば、「たしかに、かには上手い」という文章で、「かに」ではなく、「えび」が上手いので、変更したいとした場合、置換すると、「たしえび、えびは上手い」というように「たしえび」と余計な置換が起きてしまいます。これには気をつけましょう。
さいごに
上記機能はそこまで難しいものではないかと思います。使いこなして効率的に修正を行いましょう。

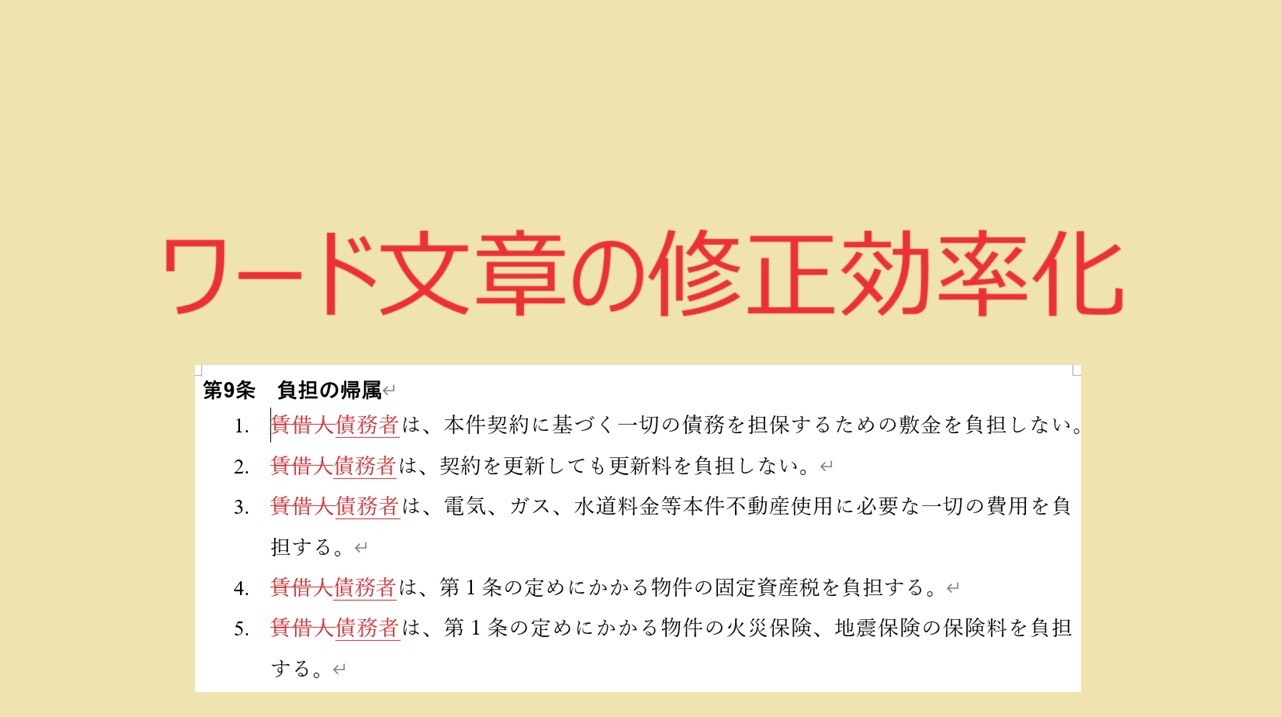


コメント