どうもこんにちは!

組織図を簡単に作る方法はないかな?
人事部や総務部などの管理系の部署をされている方の中には、組織図を作らなければならない方もいるかと思います。
今回はそのような方に向けて、ワードファイルで組織図を作る方法をご説明したいと思います。
もちろん、会社の組織図だけでなく、電話の連絡網を作るうえでも応用できますので、参考にしてもらえますと幸いです。
難易度:★★☆☆☆(やや簡単)
題材
今回は、例題として、以下のような組織図を作ることを前提に話を進めたいと思います。
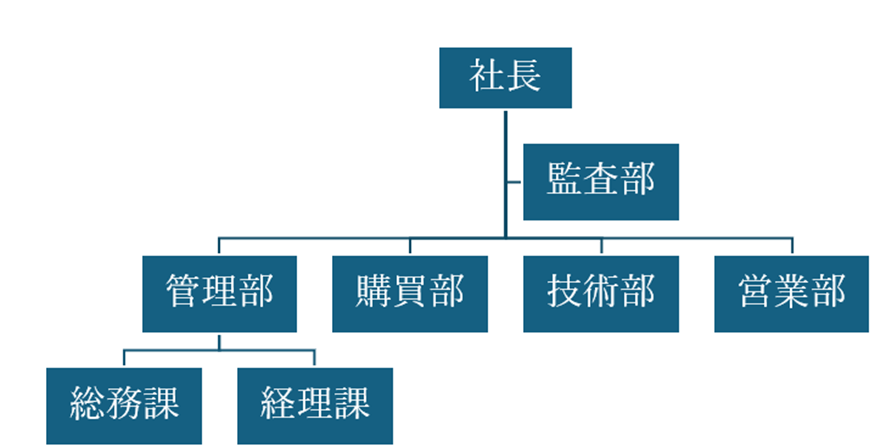
方法
「挿入」タブ→「図」内の「SmartArt」をクリックする。
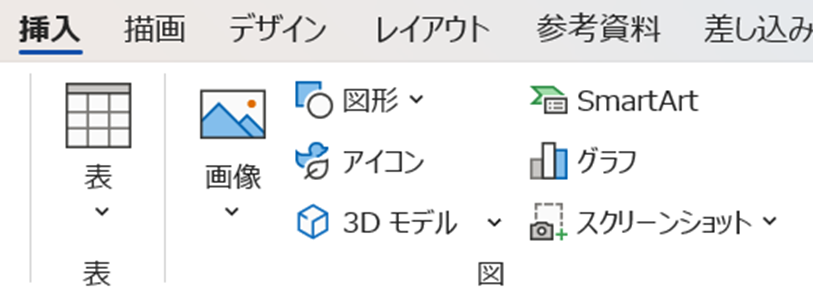
そうすると、「SamrtArtグラフィックの選択」が表示されるので、「階層構造」内の組織図を選択します。なお、左上に横に広がる「組織図」がありますが、縦に伸びる組織図を作りたい場合は2段目右端の「水平方向の組織図」を選択します。今回は、普通の「組織図」を選択します。
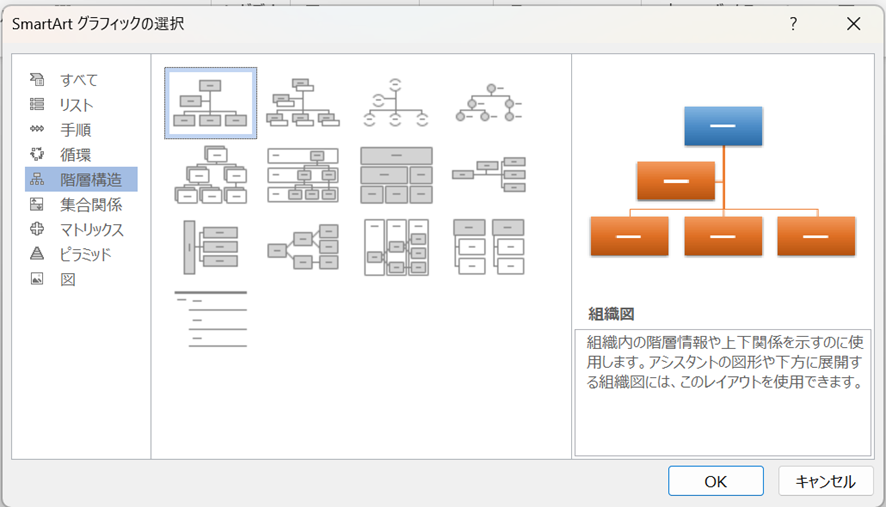
組織図の枠修正
紙面上に組織図が表示されたら、組織図の枠を修正していきます。
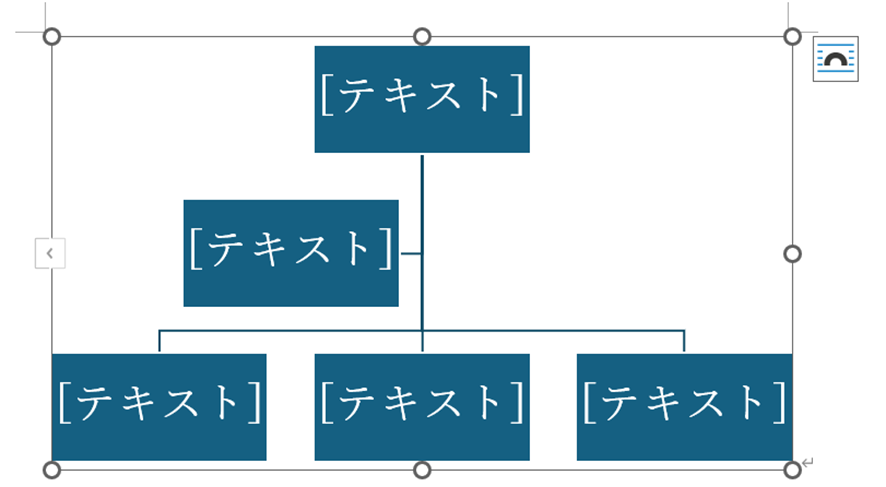
まず、題目と比較すると、次のことが言えます。
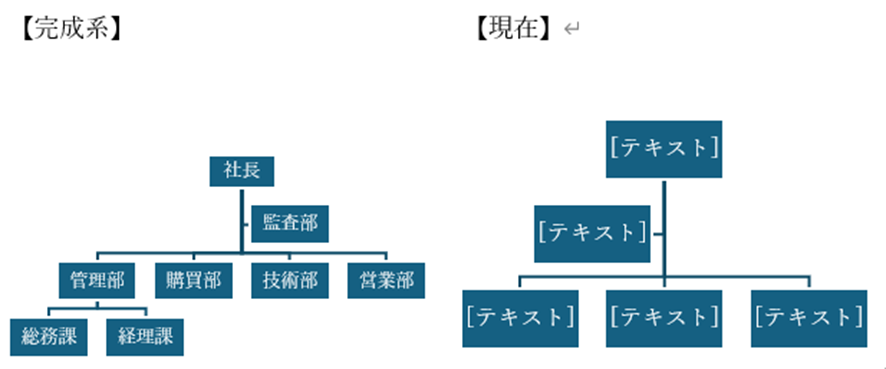
①監査部の枠の位置を左右逆にする。
②2段目は3枠ではなく4枠にする。
③管理部はさらに2つの組織が3段目にくる。
このとき、枠のサイズは後に修正すれば良いので、こだわらなくて良いと思います。
また、最初に部門名を入力しても良いと思いますが、現時点で、まだ枠ができていない部門もあるので、この時点で入力しなくてよいと思います。
①監査部の枠の位置を左右逆にする。
これをするには、今後監査部の枠になりうる枠をクリックし、「SmartArtのデザイン」タブの「グラフィックの作成」の「右から左」をクリックします。そうすると、監査部の枠の位置が逆になります。
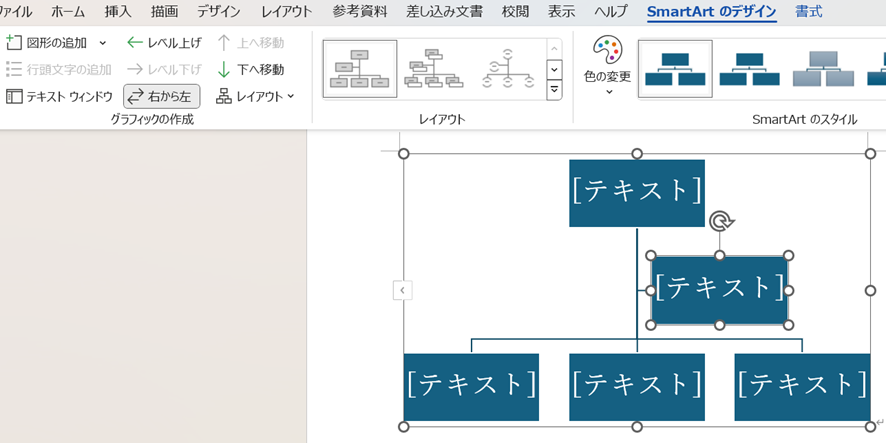
②2段目は3枠ではなく4枠にする。
次に、2段目を3枠から4枠にするには、紐づけされる1段目の枠(社長枠)をクリックし、「図形の追加」タブの「下に図形を追加(W)」を選択します。
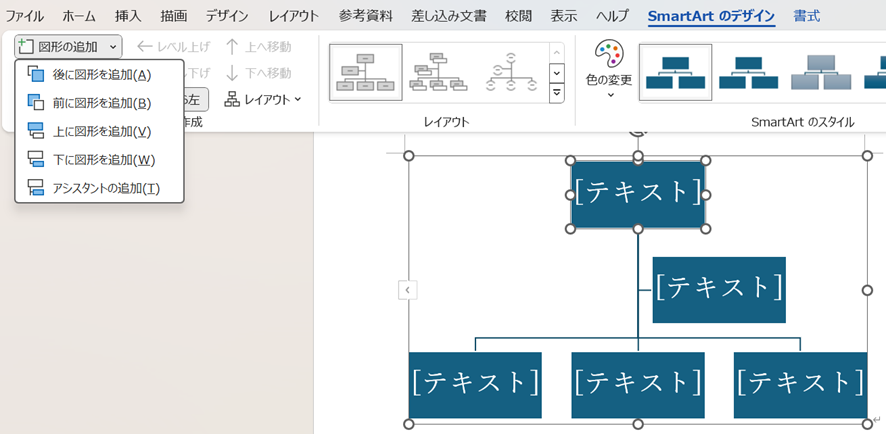
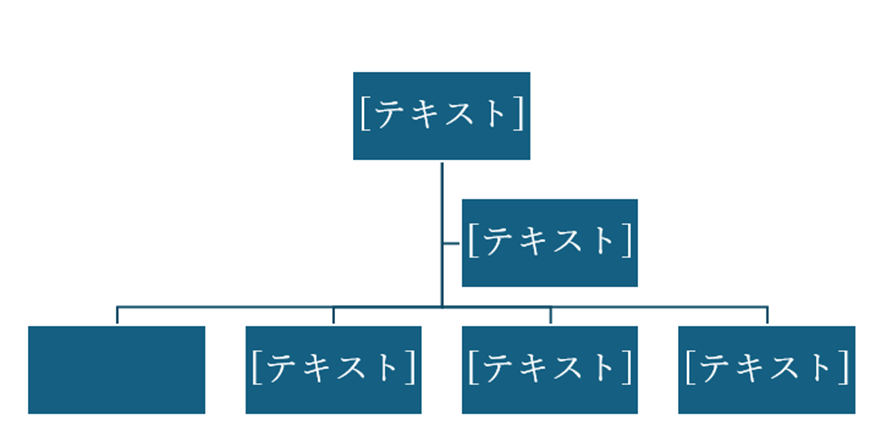
③管理部はさらに2つの組織が3段目にくる。
最後に、管理部枠の直下(左端)をクリックし、下部組織を2つ追加するために、「図形の追加」タブの「下に図形を追加(W)」を選択します。これを同じように2度繰り返します。
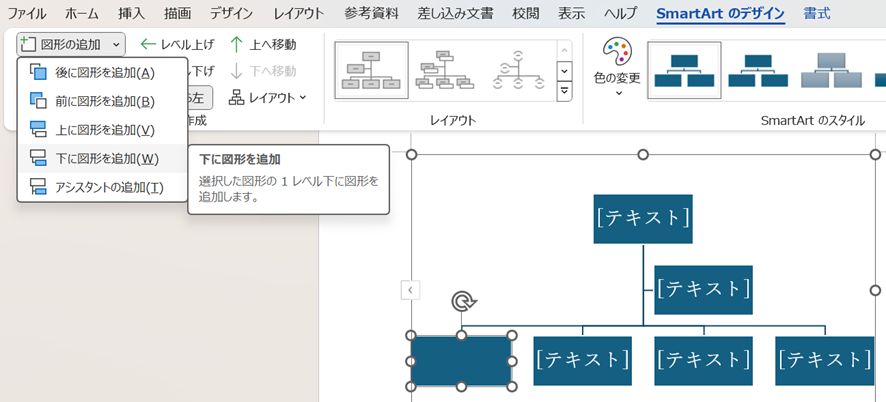
このとき注意しないといけないのは、しっかりと2度目に枠を作る際に管理部枠を選択しなおす必要があります。
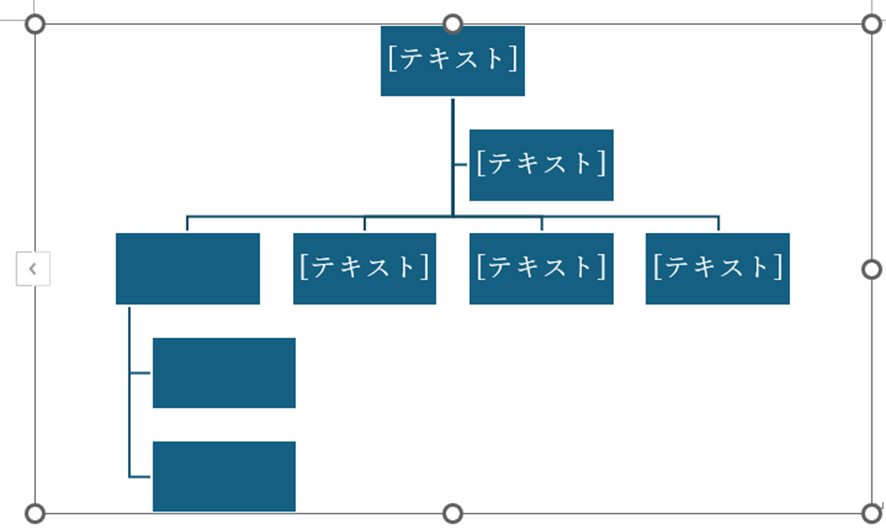
上記のように表示されたら、管理部枠から総務課と経理課を繋ぐ線を修正する必要がありますので、その線をクリックし、「レイアウト」タブの「標準(S)]を選択します。
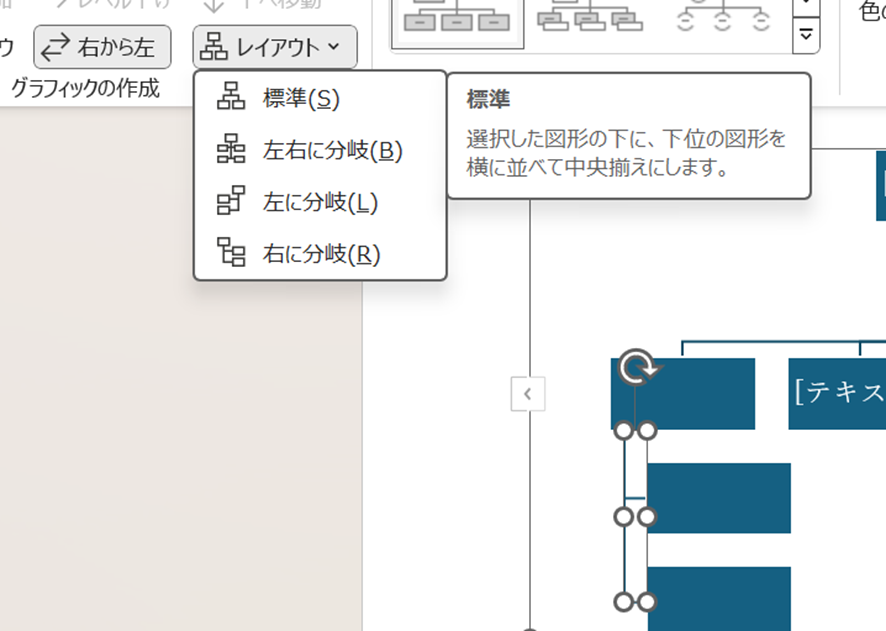
これで枠が完成しました。後は各枠のテキストに部署名を記入して完成です。
この他、枠のサイズ、フォント、そして色等を変えたければ、ご自由に変更してみましょう。
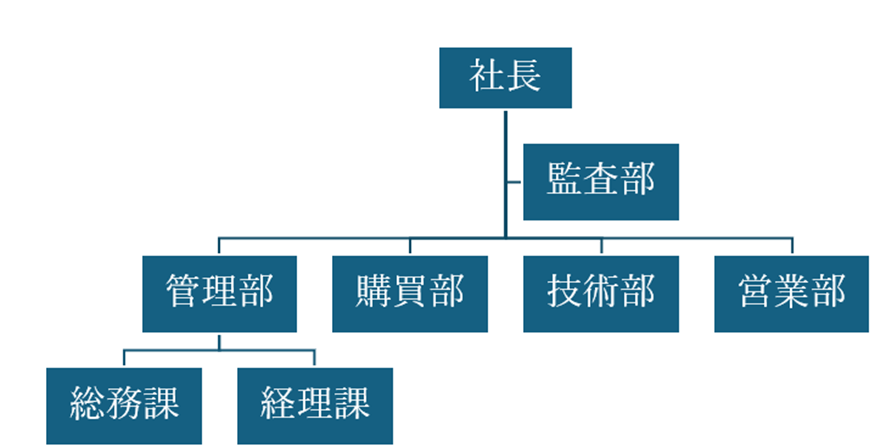
さいごに
以上がワードでの組織図の作り方です。もちろん、ご覧の皆さんの中にはエクセルで作った方が楽という方もいるかもしれません。その点は臨機応変にご検討下さい。
ご参考になれば幸いです。

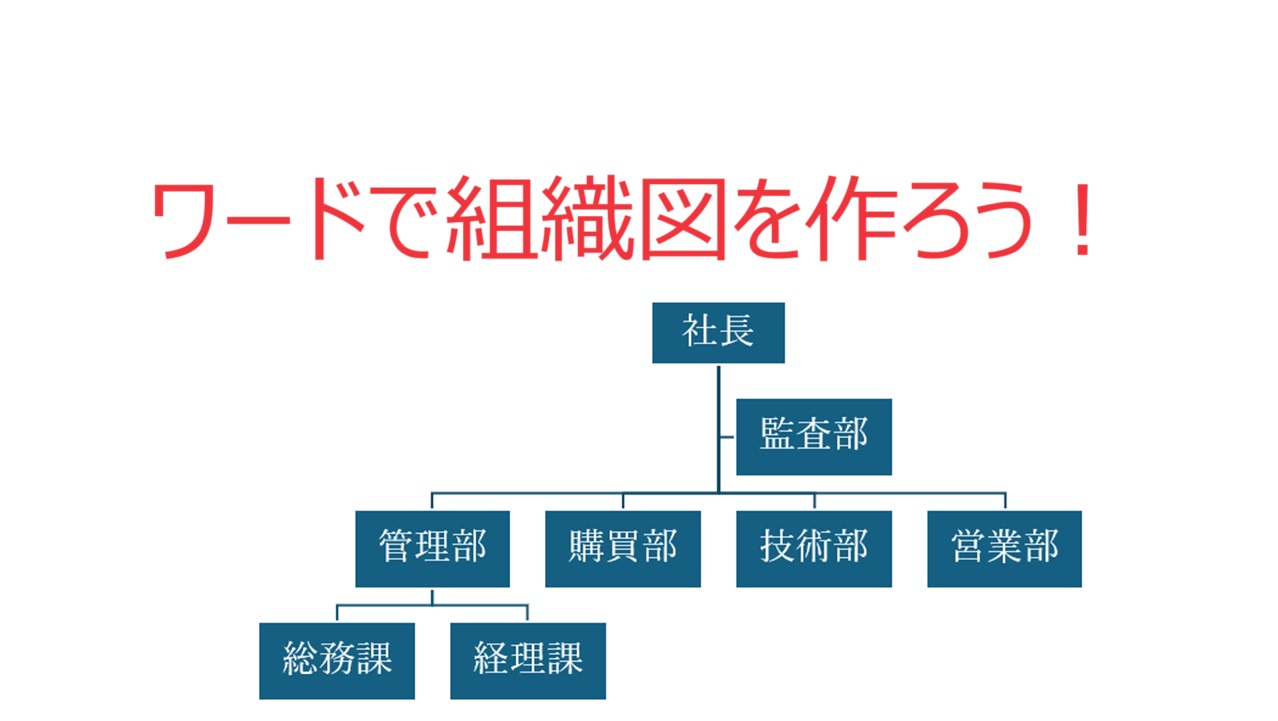

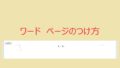
コメント