
ワードで毎回ナンバリング機能が働いて困る…
「1.」や「①」などの段落番号を入力するとき、段落設定用の番号と認識されてしまい、自動で次の番号が表示されるということはありませんか。
私もこれがあるのですが、ありがたい時もあれば、非常にうっとうしいですよね。
今回は、この自動設定機能の解除のやり方についてご紹介したいと思います。
難易度:★☆☆☆☆(簡単)
一時的な措置
自動変更されてしまった時点でctrlキーとZキーを同時に押すと、勝手に変更されなくなります。
しかし、これは、今回のみの対応になり、次回、同様の場面が生じたときは、自動変更されてしまいます。
永続的な措置
永続的に自動変更させない措置として、自動変更されたタイミングで「⚡」マークが表示される場合とこのマークが表示されない場合でやり方が異なります。
「⚡」マーク
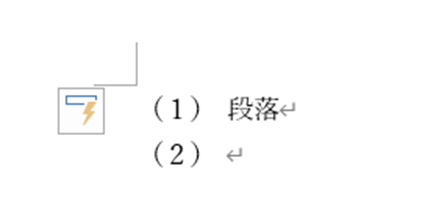
「⚡」マークが表示される場合
これが表示される場合は、そのマークをクリックし、「段落番号を自動的に作成しない(S)」を選択します。
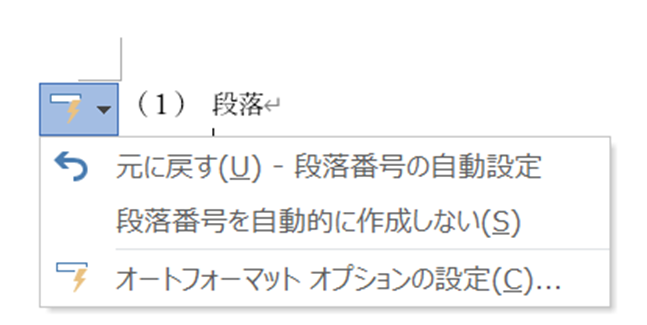
そうすれば、永続的に自動変更機能が働くことはありません。
「⚡」マークが表示されない場合
一方で、「⚡」マークが表示されない場合は、「ファイル」タブ→「その他」→「オプション」という順に選択していくと、「Wordのオプション」が表示されます。
この「文章校正」→「オートコレクトのオプション(A)」を順に選択していくと、「オートコレクトのオプション」が表示されます。
そこで「入力オートフォーマット」タブの「箇条書き(段落番号)」のチェックをはずし、OKを押していきます。
こうすると、次回から自動変更機能が働かなくなります。
※既に、自動変更されてしまっているものが、自動変更解除されることはありません。
※自動変更機能を使えるように戻したい場合は、ここにチェックを入れ直せば大丈夫です。
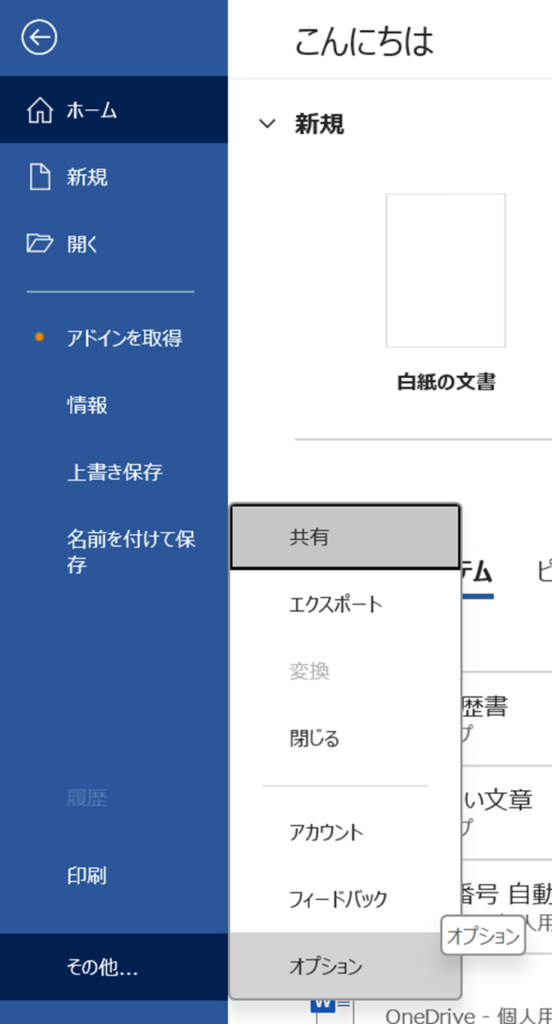
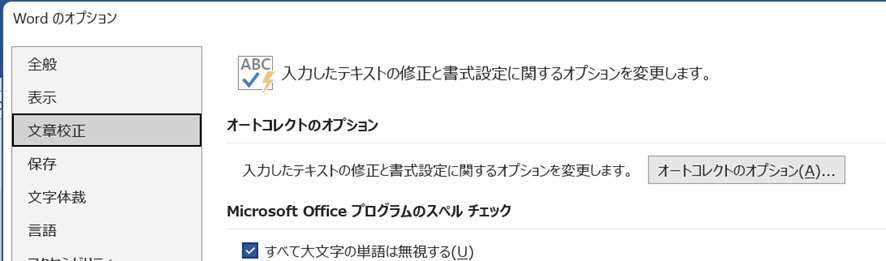
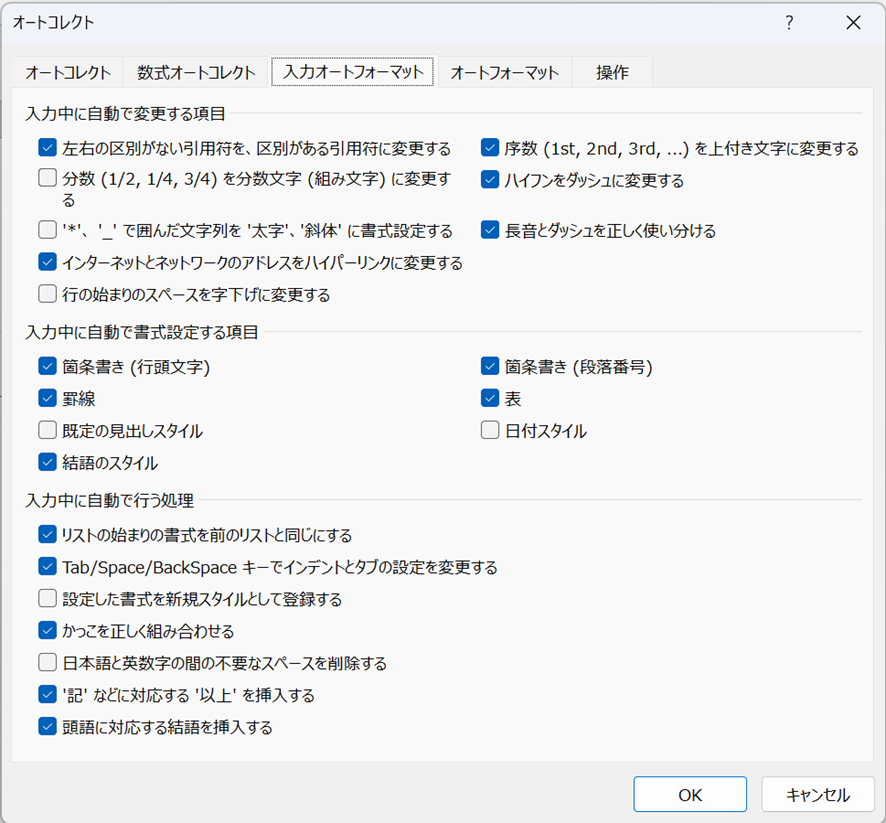
その他の自動変更
① ハイパーリンクを解除したい場合
ハイパーリンクを解除したい場合は、入力オートフォーマットの「インターネットとネットワークのアドレスをハイパーリンクに変更する」からチェックを外します。
② (c)と入力すると、コピーライトマーク「©」になってしまう場合
この場合は、「オートコレクト」タブの「入力中に自動修正する」のチェックを外すか、この欄から©を削除する必要があります。
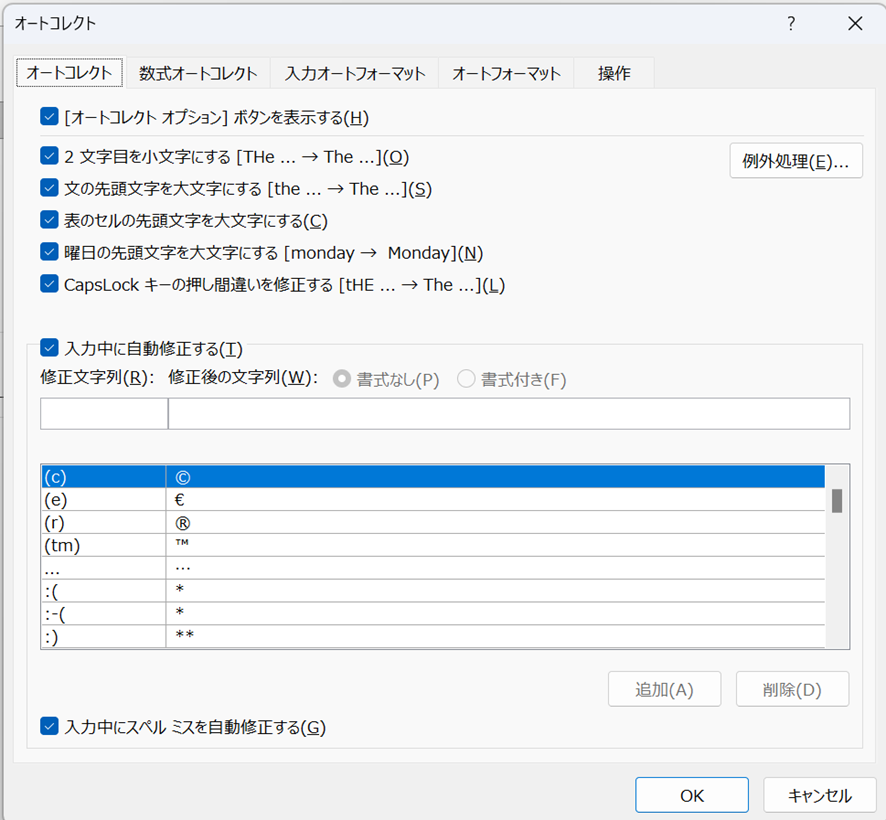
さいごに
以上をまとめると、一時的なものは「ctrlキー+Zキー」。永続的で⚡マークが表示されているなら、「自動的に作成しない」と選択する。⚡マークが表示されないなら、オプション→文章校正→オートコレクトのオプションで自動変更したくないもののチェックを削除する。
こうすれば、自動変更しなくなります。
また、もとどおりに自動変更させたいときはオートコレクトのオプションで自動変更したいものにチェックを入れれば大丈夫です。
ご参考ください。
【まとめ】

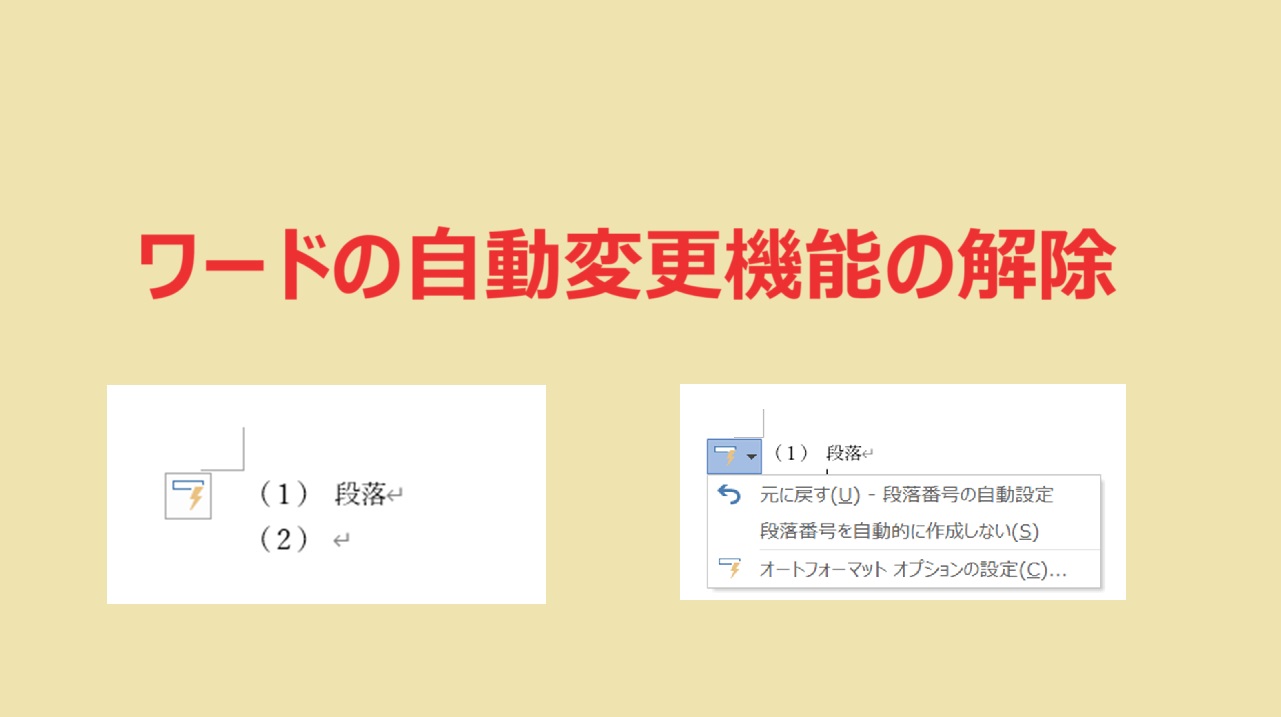



コメント