どうもこんにちは!

ワードで行が長くて読みにくい
このように思ったことはありませんか。
実は行が長いと、その分、横に視線を動かさなければならず、文章を読むのに多少のストレスを生じ、読みにくくなってしまうという傾向があります。
逆を言えば、読むのであれば、できれば行を短くしたほうが理解してもらいやすくなります。
ということで、今回は、行を短くして、文章を読みやすくする方法をご紹介します。
難易度:★★☆☆☆(やや簡単)
段組み
まず、ご紹介するのは「段組み」です。
段組は、レイアウトタブのページ設定内にある段組みを選択すれば使うことができます。
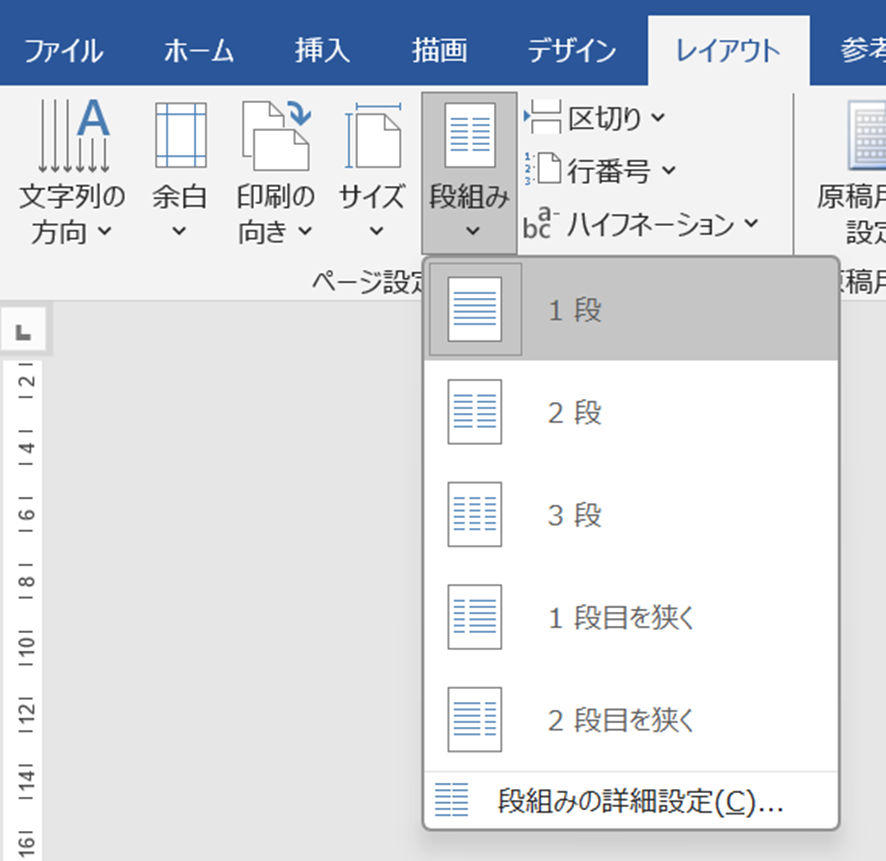
1~3段まであり、2段の場合に、1段目を狭く、若しくは2段目を狭く設定できる選択肢があります。仮に、4段以上に段を設けたい場合は、「段組みの詳細設定」で変更できます。
例えば、段組を開始したい地点にカーソルをセットし、好みの段組みを選択すると、段組みができるようになります。
【例】3段
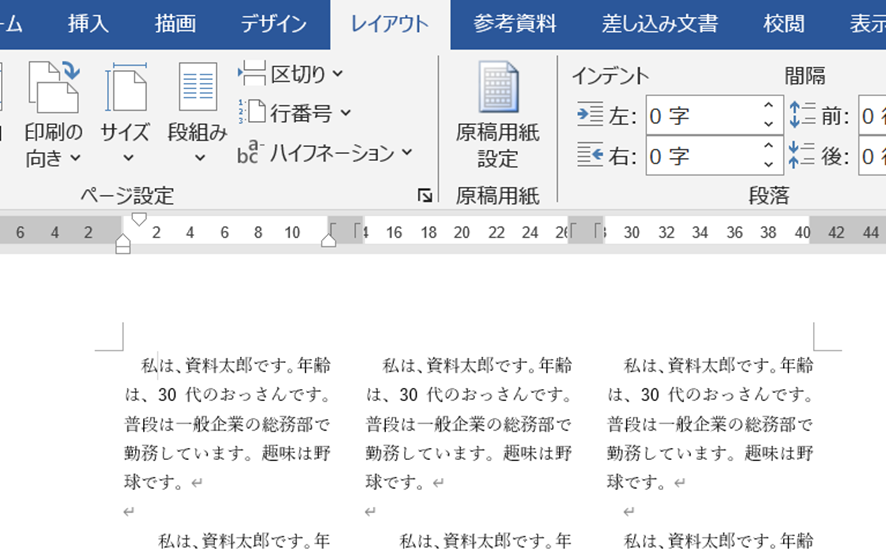
また、途中の文章だけ段組みにしたいのであれば、段組みをしたい文章をドラッグし、段組みを選択すれば大丈夫です。
【例】 途中の文章だけ段組み
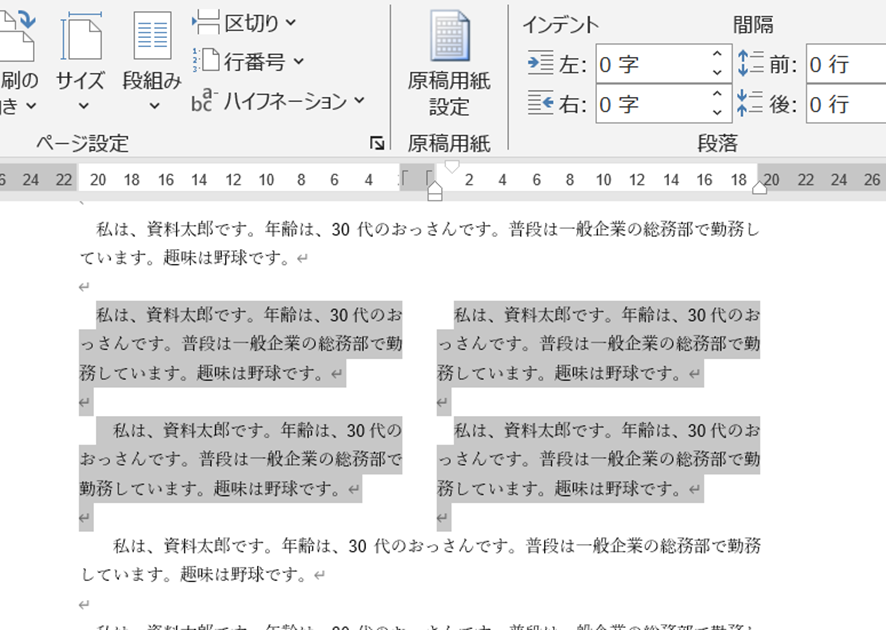
なお、段組みの弱点としては、あくまで段を設けるだけものなので、2段目以降に文章を記載するには、まずは1段目をすべて埋めなければなりません。ここがある種、唯一の弱点ではないかと思います。
また、段の幅を調整するには、表示タブ内のルーラーにチェックを入れたときに表示されるタブと文書の間のメモリ(ルーラー)の灰色の部分をクリックしながら左右に動かせば幅を調整できます。
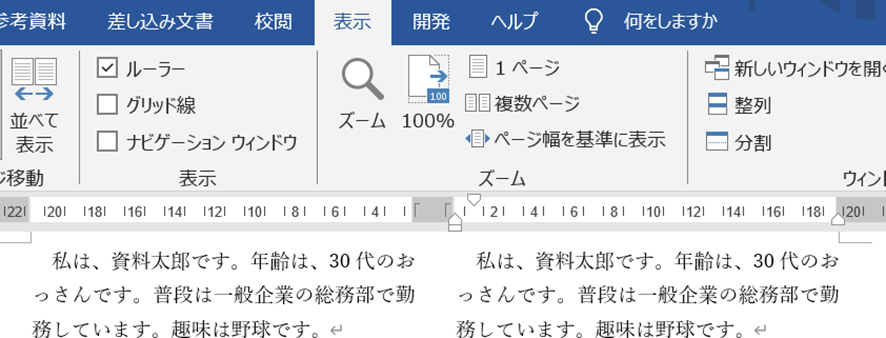
透明な表(罫線なし表)
次に、ご紹介するのは透明な表です。
① 挿入タブの表を選択し、表のマスを選択してください。
ここでどのくらいの表を作れば良いかということになりますが、2段なら、1行2列、3段なら1行3列というようなイメージで作ってください。
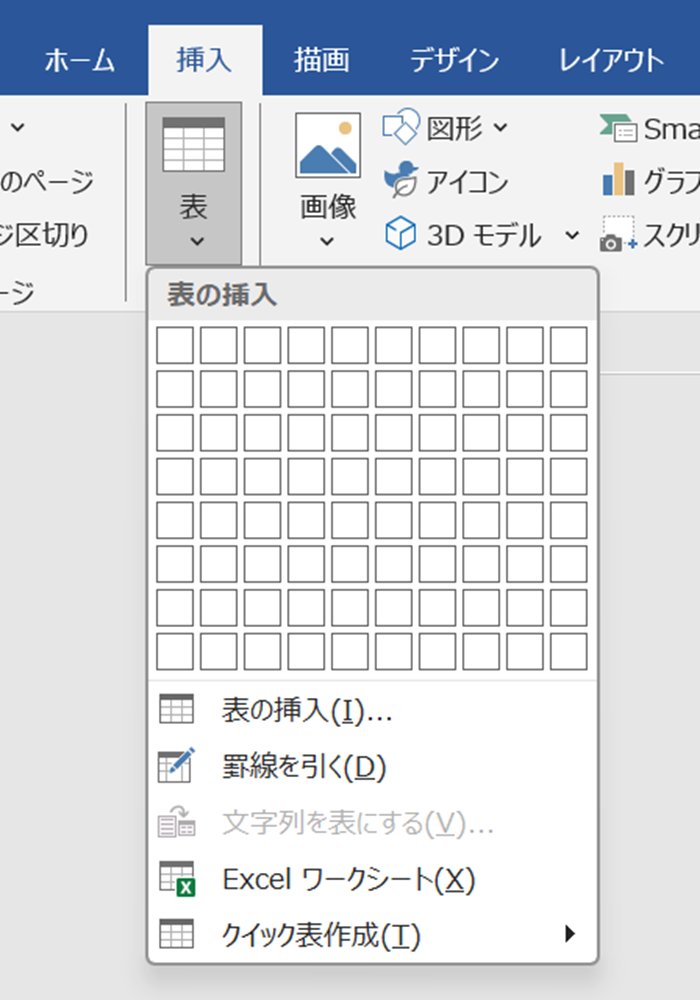
② 表の線を透明にします。
次に、線があっては邪魔なので、線の色を消します。
線の枠を右クリックし、表のプロパティを選択します。
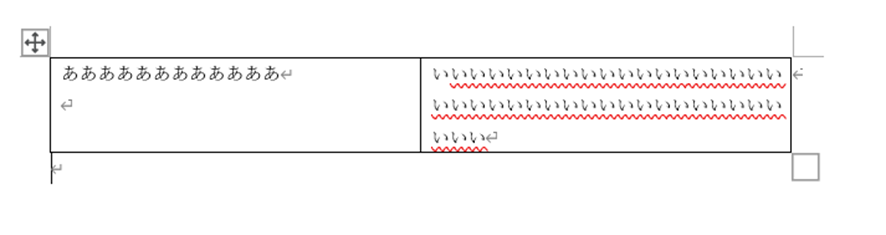
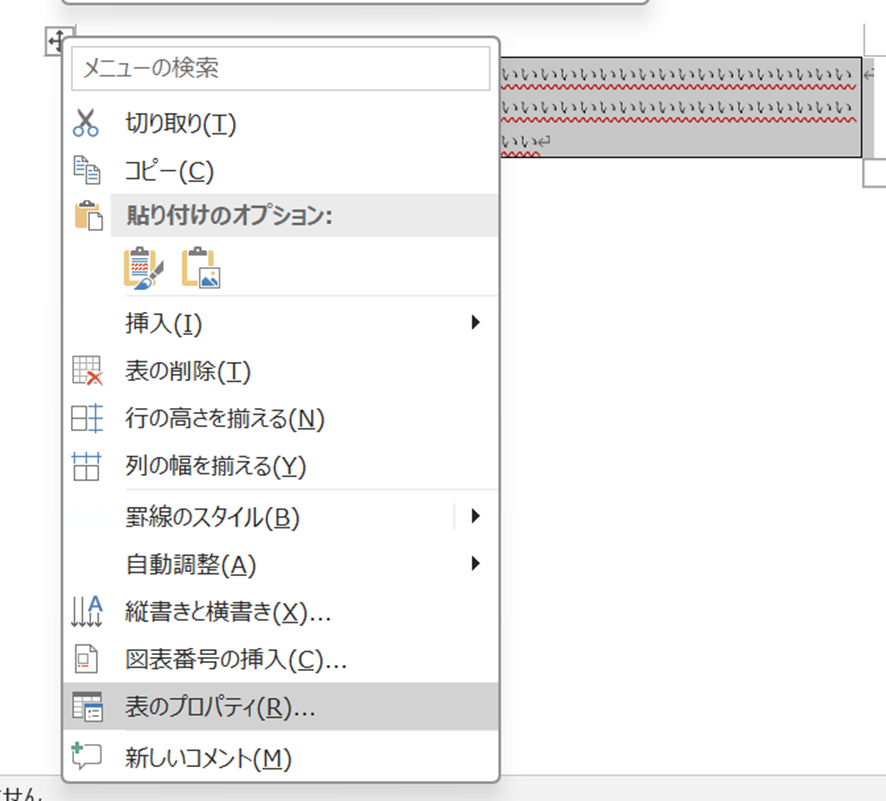
次に、「線と網掛け」をクリックし、「種類:」の「罫線なし」を選択します。
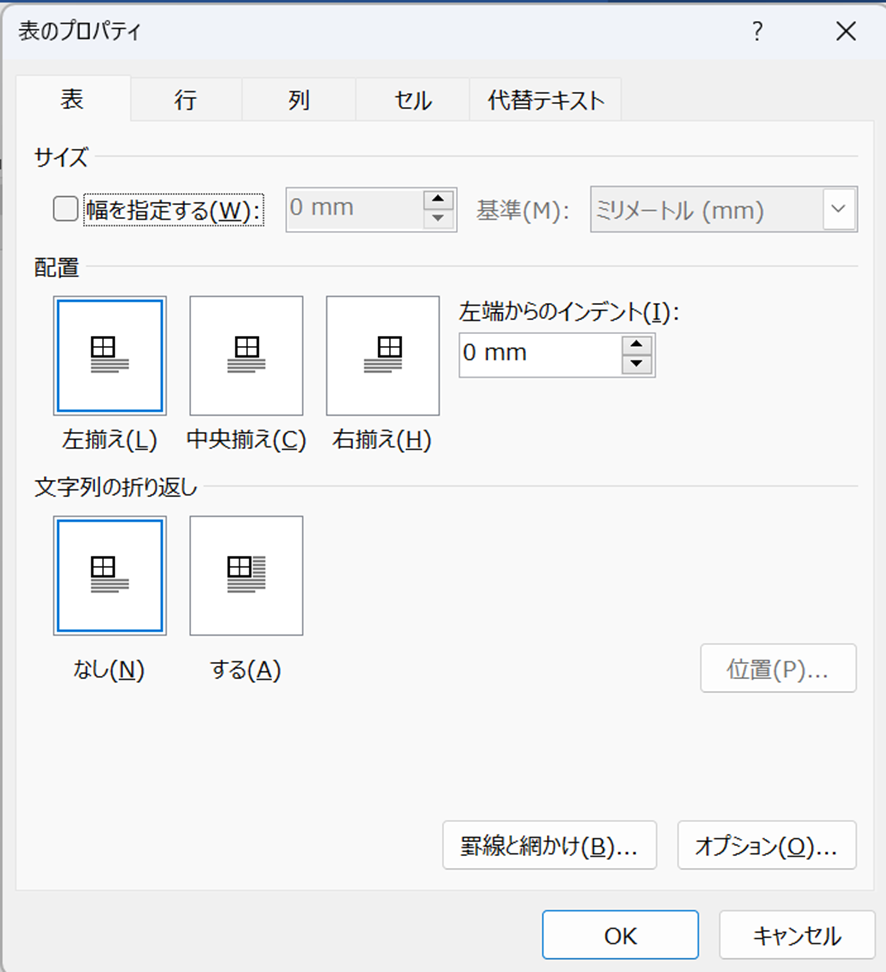
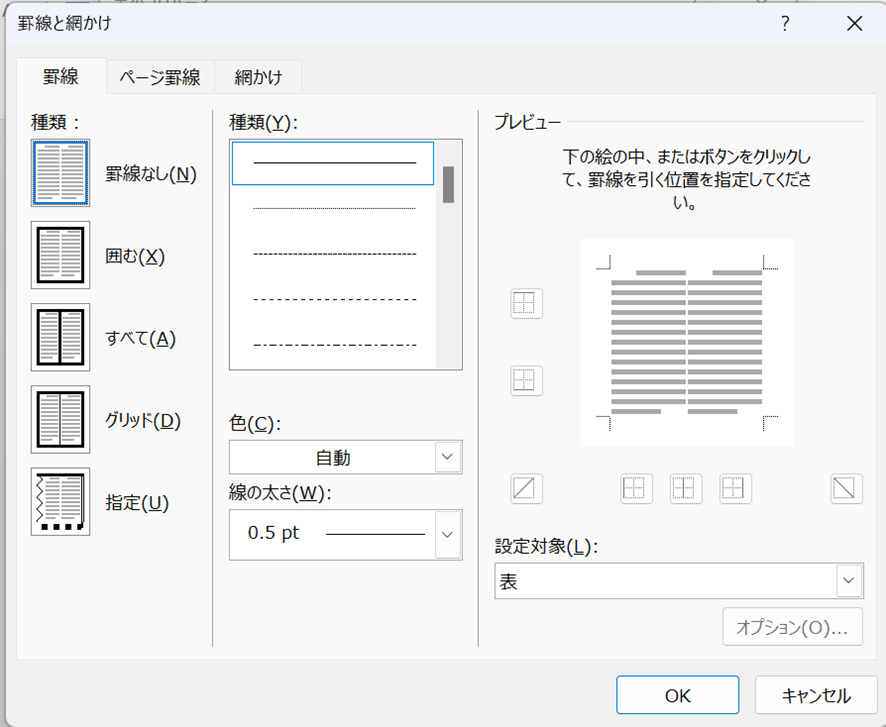
こうすれば、段組みと同じように行を短くすることができます。
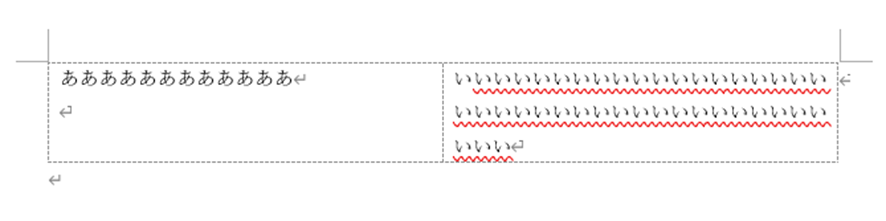
なお、各段の幅を調整したいときは、表示タブ内のルーラーにチェックを入れて、文書とタブやコマンドの間にあるものさしのようなメモリ(ルーラー)の灰色箇所をクリックしながら左右に動かせば、幅を調整できます。
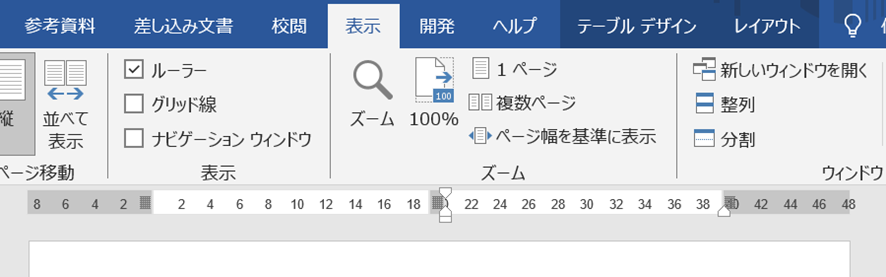
さいごに
以上、一行を短くする方法として、段組みと透明な表(罫線なしの表)を使ったやり方をご紹介しました。これら2つのやり方はどちらも場面場面でつかえるので、両方とも覚えておいて損はありません。段組はどちらかと言えば、長い文章の行を調整するときに使い、透明な表は文章の一部や短文で使っているイメージです。
ご参考になれば幸いです。
【まとめ】

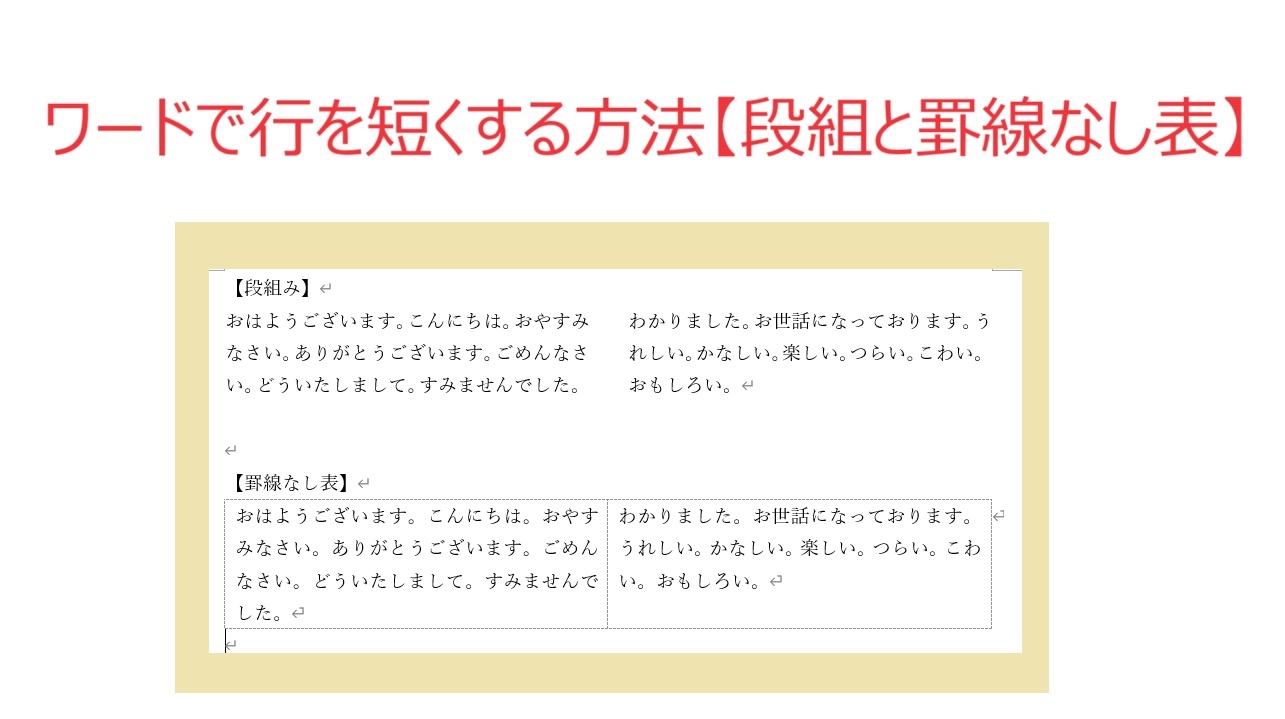



コメント