どうもこんにちは!

ワードを使っていると、変更履歴を残したい。

相手の文章を修正し、どこを修正したかわかるようにしたい。
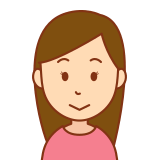
ワードに修正履歴がついているけど、消したい。
このように思った方はいないでしょうか。
会社だと、社内文書の添削や規程の改定、契約書の修正等において、よく使われています。
今回は、その変更履歴のつけ方、消し方について説明したいと思います。
難易度:★★☆☆☆(やや簡単)
変更履歴のつけ方
校閲タブの変更履歴にある「変更履歴の記録」をクリックする。こうすると、変更履歴が残ります。
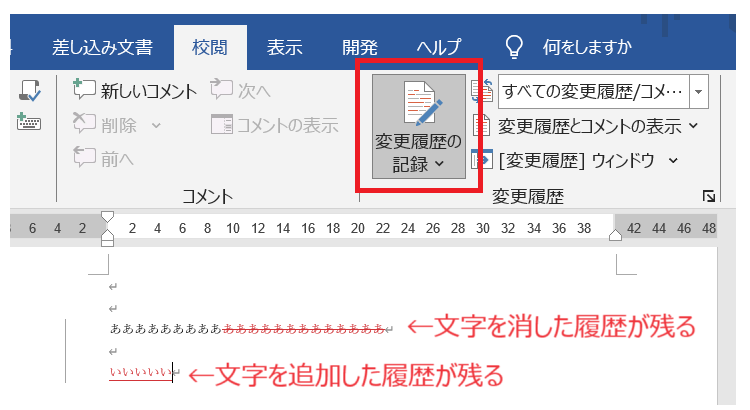
変更履歴の消し方
変更履歴の消し方としては、大きく分けて非表示にする方法と完全に消す方法があります。
非表示にする方法
まず、非表示にする方法としては、同変更履歴内のタブに「すべての変更履歴/コメント」と記載されたタブがありますので、ここを「変更履歴/コメントなし」を選択します。
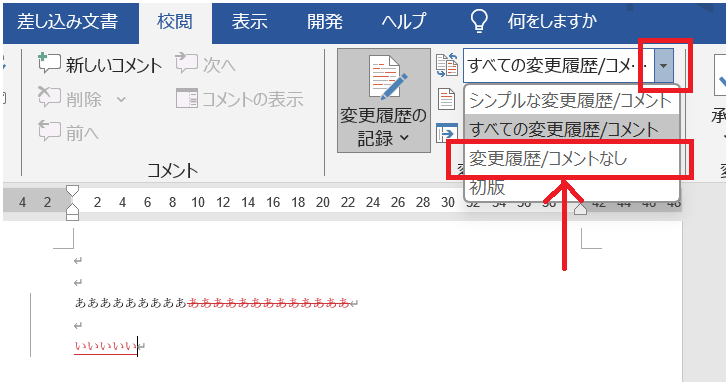
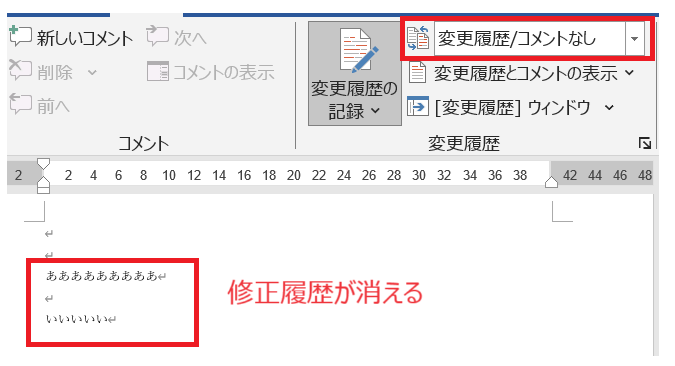
なお、このタブ内の「すべての変更履歴/コメント」であれば、変更履歴とコメントがすべて表示され、「シンプルな変更履歴/コメント」であれば、修正箇所があることと修正後の内容が記載されるにとどまり、修正前の内容は表示されません。初版については、文字どおり初版が表示されます。
変更履歴を完全に消す方法
次に、変更履歴を完全に消去する方法です。
順当な方法としては、校閲タブの変更箇所内にある「承諾」をクリックすれば、変更履歴を消すことができます。なお、この承諾はカーソルがあっている変更箇所のみを消すだけであり、一気にすべての変更箇所の変更履歴を消したい場合は、「承諾」の下矢印をクリックして、「すべての変更の反映(L)」を選択します。そうすれば、一気に変更履歴を消すことができます。
【一部だけ履歴を消したいなら】
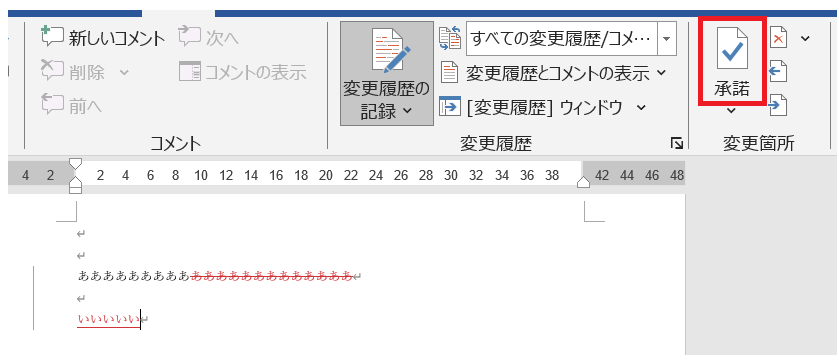

【全部の履歴を消したいなら】
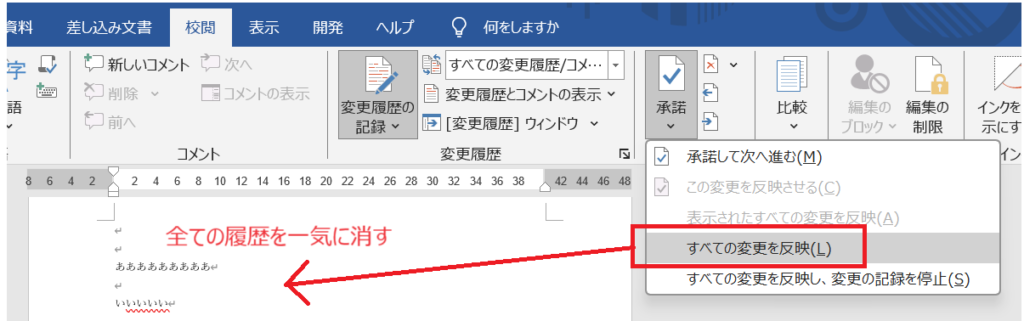
【すべての履歴を消す奥の手】
また、さらに、別のやり方としては、ワード文章をコピーして、新しいワードファイルで貼り付けをします。このときの貼り付けは、右クリックの貼り付けオプションの「A」と記載された貼り付けを選択します。これを選択すると、前回までの変更履歴を引き継がず貼りつけられます。ただし、これを行う難点は、この貼りつけは文字のみの貼り付けであり、書式や段落は移行できないので、再度設定する必要があります。
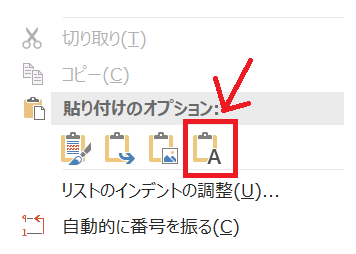
最後に
以上が変更履歴のつけ方、消し方になります。ご参考になれば幸いです。
その他の関連記事についてもご参考ください。

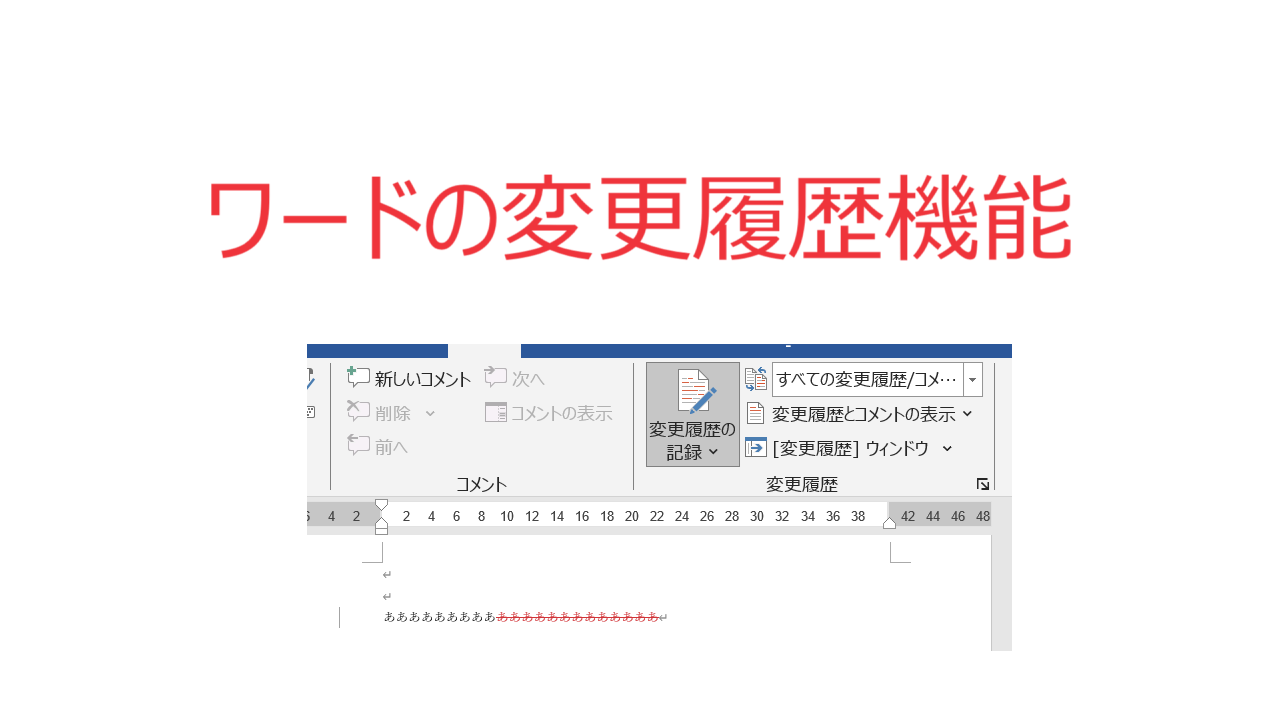

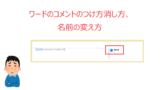

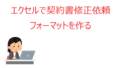
コメント