どうもこんにちは!

ワードのルーラーってどうやって使いこなせばよいのだろう
ワードを使っていてもなかなか文字や文章がきれいな位置にこないけど、どうしたら良いのかこのように思われている方は多いのではないでしょうか。
例えば、次のようにWord、Excel、PowerPointがきれいにそろっておらず、困ったことはないでしょうか。
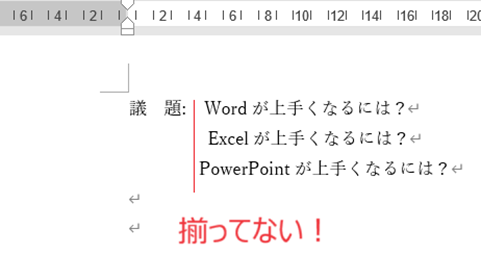
このようなとき、ルーラーを使うときれいにそろえられるので、そのやり方をご紹介したいと思います。ルーラーをつかうと、次のとおり揃えることができます!
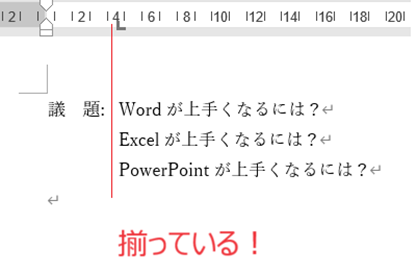
難易度:★★☆☆☆(やや簡単)
そもそもルーラーって何?
ルーラーとは、リボンの下や左側に表示されている定規のような目盛りのことを言います。
リボン下にある横棒のルーラーを水平ルーラーと呼び、左側にある縦棒のルーラーを垂直ルーラーと呼びます。
このうち今回は水平ルーラーを使います。
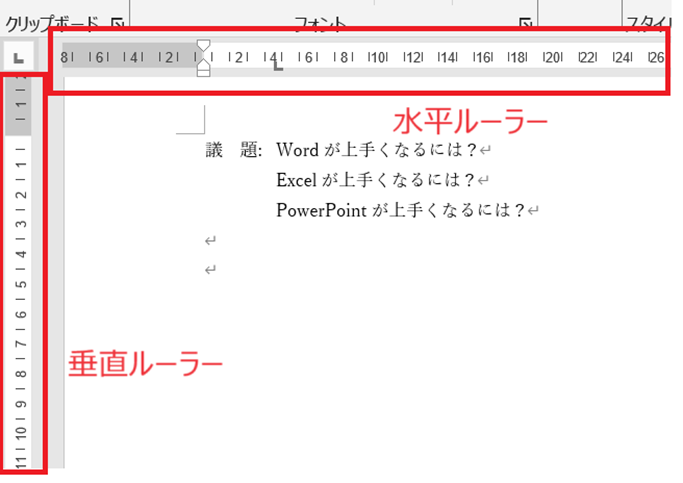
ルーラーは、「表示」タブの表示内にある「ルーラー」にチェックを入れれば表示され、チェックを入れなければ、表示されません。今回はルーラーを使いたいので、チェックを入れましょう。
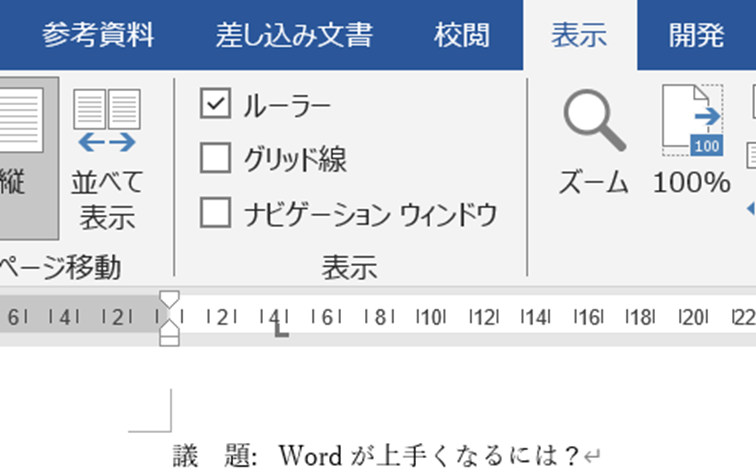
ルーラーを使えば、端の余白を調整したり、文字位置を調整したりすることができます。
ルーラーの使い方
リボン下左端上にある四角で囲われた箇所をクリックし、目的に沿ったアイコンを選択します。
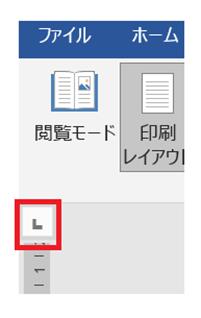
アイコンの種類は次のとおりです。

→左タブ位置:これを選択した状態でルーラーをクリックし、tabキーを押すと、カーソル以下が左タブ位置を起点に左端揃えされます。
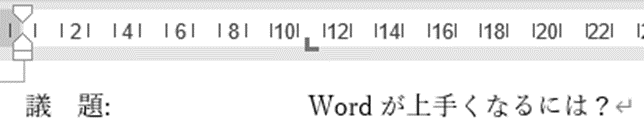

→中央タブ位置:これを選択した状態でルーラーをクリックし、tabキーを押すと、カーソル以下が中央タブ位置を起点に中央揃えされます。
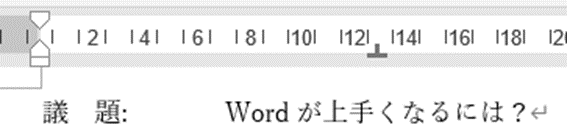

→右タブストップ:これを選択した状態でルーラーをクリックし、tabキーを押すと、カーソル以下が右タブストップを起点に右揃えされます。
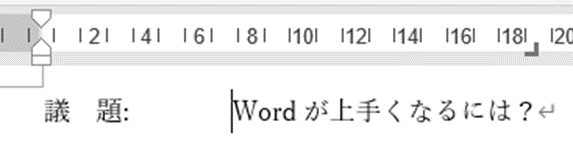

→10進タブストップ:これを選択した状態でルーラーをクリックし、tabキーを押すと、カーソル以下が10進タブストップを起点に小数点以下がそろいます。
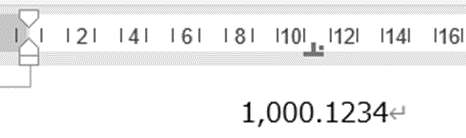

→バー:これを選択した状態でルーラーをクリックすると、バーが表示されます。
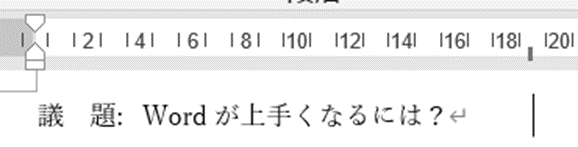
なお、これらのタブストップの位置が誤った場所、種類であった場合、そのタブストップをクリックした状態で下側にマウスを移動させると、タブストップを消せます。
実践
では、今回のケースでは実際にどうしていくか示していきたいと思います。
①文中の「議題」以下の改行を消して、一文にする。
※なぜかと言うと、ルーラーが適用されるのは、文中のカーソルが置かれている開業までの文章になるからです。改行後の文章には、ルーラーが設定されません。
②左上で「左タブ位置」にする。
③ルーラー上で文章や文字を揃えたい位置にクリックする。
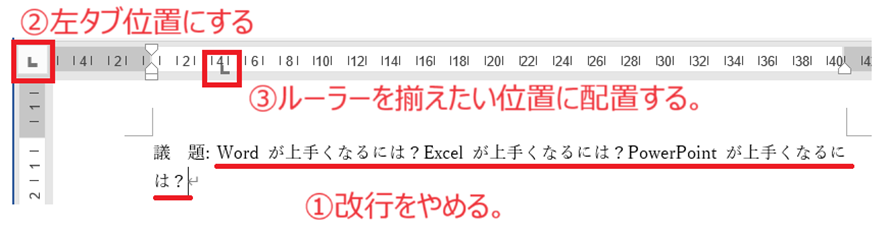
④文中の「Word」のW前にカーソルを合わせて、tabキーを押す。
⑤文中のEの手前にカーソルを合わせて、エンターキーを押し、その後、tabキーを押す。
⑥文中のPowerのPの手前にカーソルを合わせて、エンターキーを押し、その後、tabキーを押す。
以上で完成です。
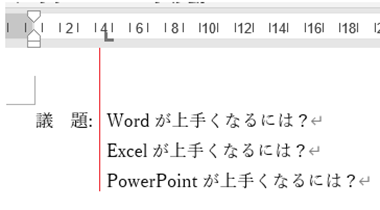
さいごに
ルーラーを使いこなせれば、体裁を整えるのに大きく役に立ちます。ご参考ください。
【まとめ】

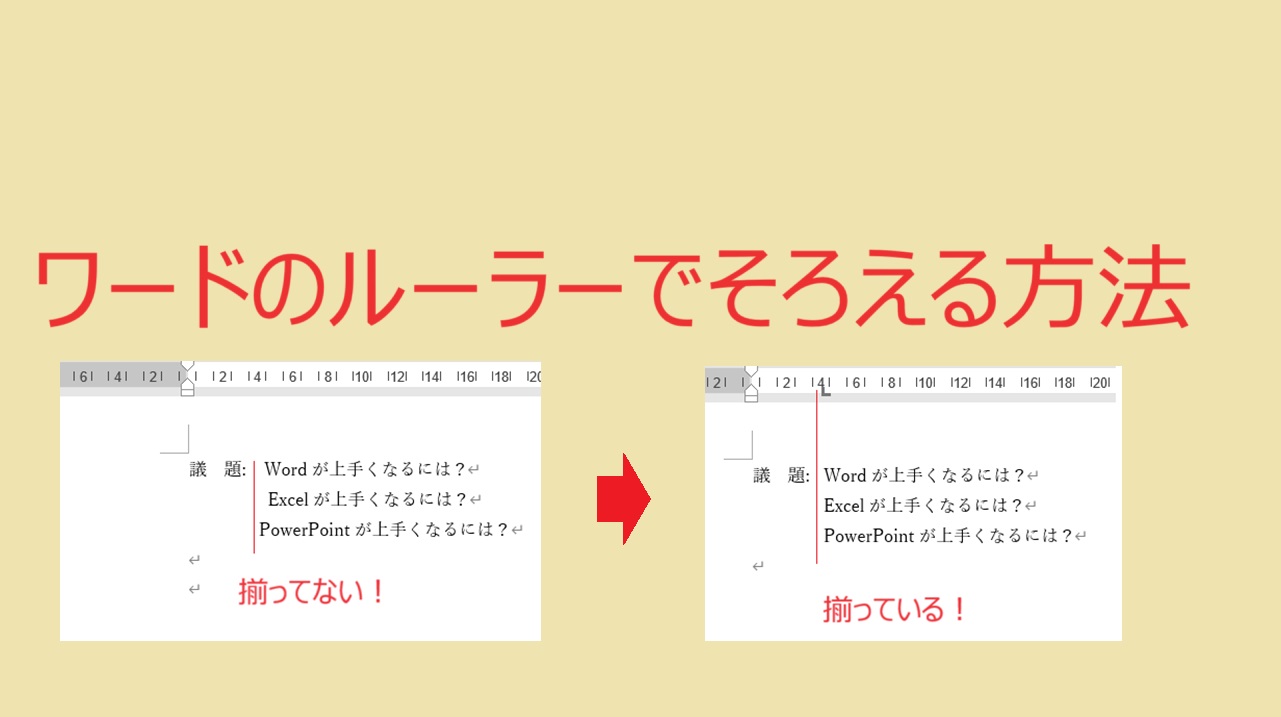



コメント