どうもこんにちは!

なかなか表の文字位置がそろわない…
ワードで表を作るとき、エクセルと異なり、行や列の高さや幅を揃えるのに苦労したことはありませんか。
エクセルでは左側や右側にサイズが表示されるので、簡単にそろえることができますが、ワードの場合は表示されないので、エクセルの間隔で調整すると、結構大変です。
というわけで、今回は、ワードの行列を整える方法をご説明したいと思います。
難易度:★☆☆☆☆(簡単)
前提知識
表の作り方
まず前提として、表の作り方を説明します。表の作り方としては、「挿入」タブの「表」クリックすると、四角が並んでいるので、ここで何行の何列の表を作るか決めて、四角をクリックします。そうすると、表ができます。
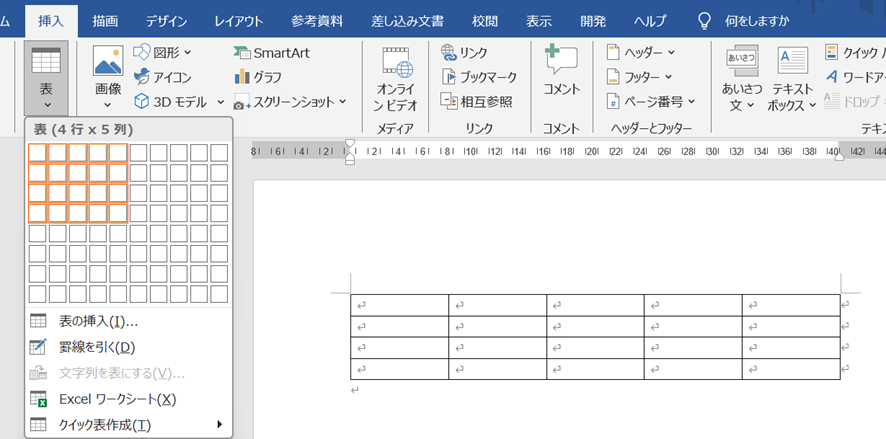
また、エクセルで表を作って、その表の箇所をドラッグし、「ctrl」+「c」のキー(コピー)を押して、ワードに表を貼りつけたい箇所に「ctrl」+「v」のキー(ペースト)を押しても、表を作れます。
なお、表の行や列を増やしたいときは、ドラッグすると、「挿入」が表示され、そこで上(下)に行を挿入、左(右)に列を挿入等を選択すると、行や列を選択した方向に増やすことができます。
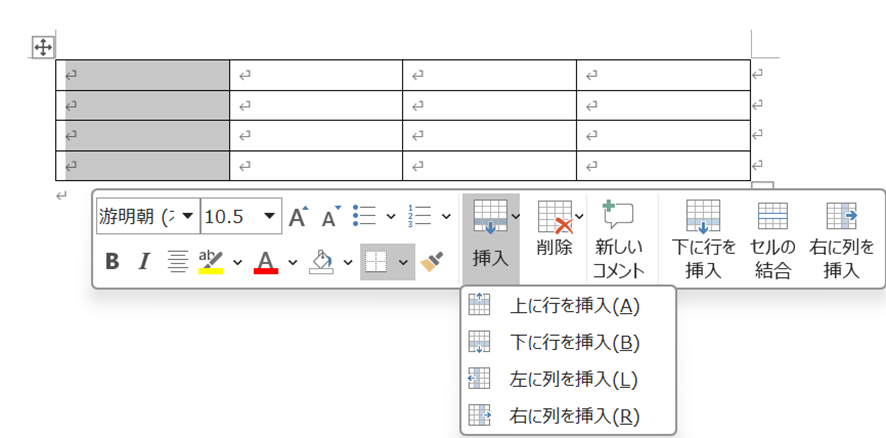
表の幅高さの調整
通常の表の幅を調整するには、枠線をクリックし左右上下させると、該当の枠線の位置を調整できます。
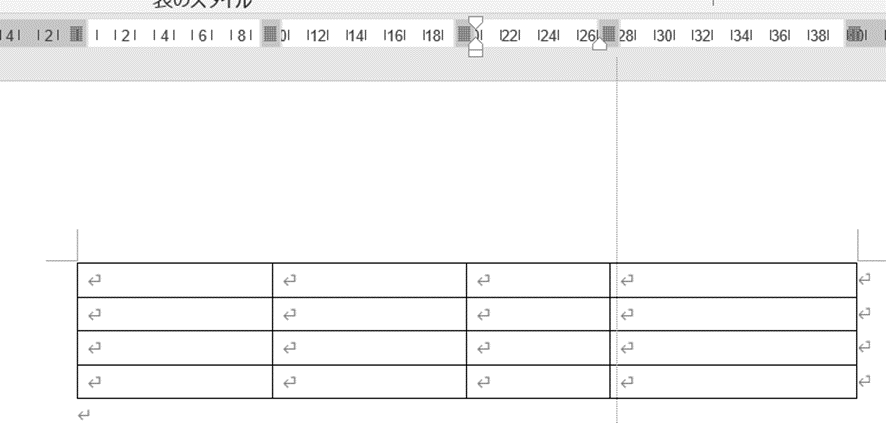
実践
表の幅高さを統一させる方法
では、次のような表で行や列を統一させる方法について説明します。
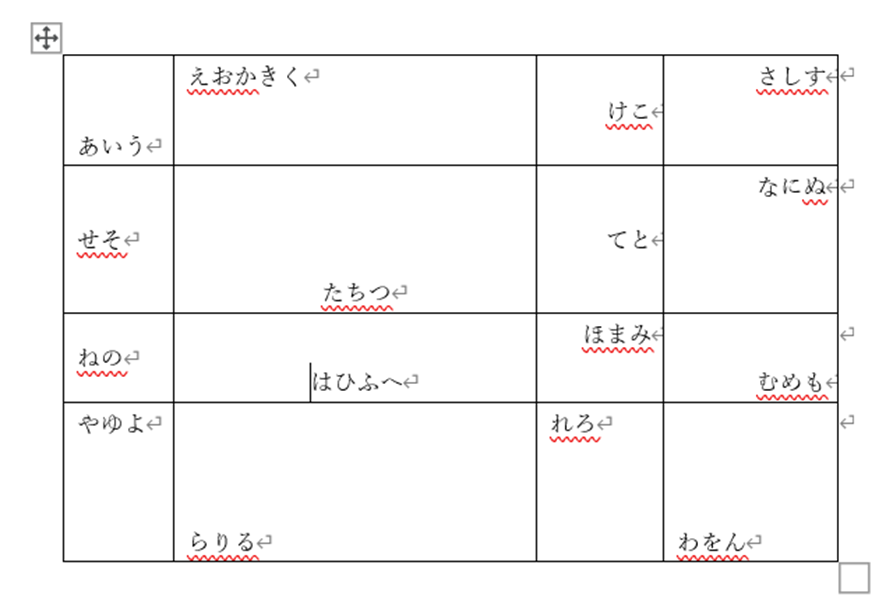
① 表の右上の十字を右クリックし、表のプロパティをクリックする。
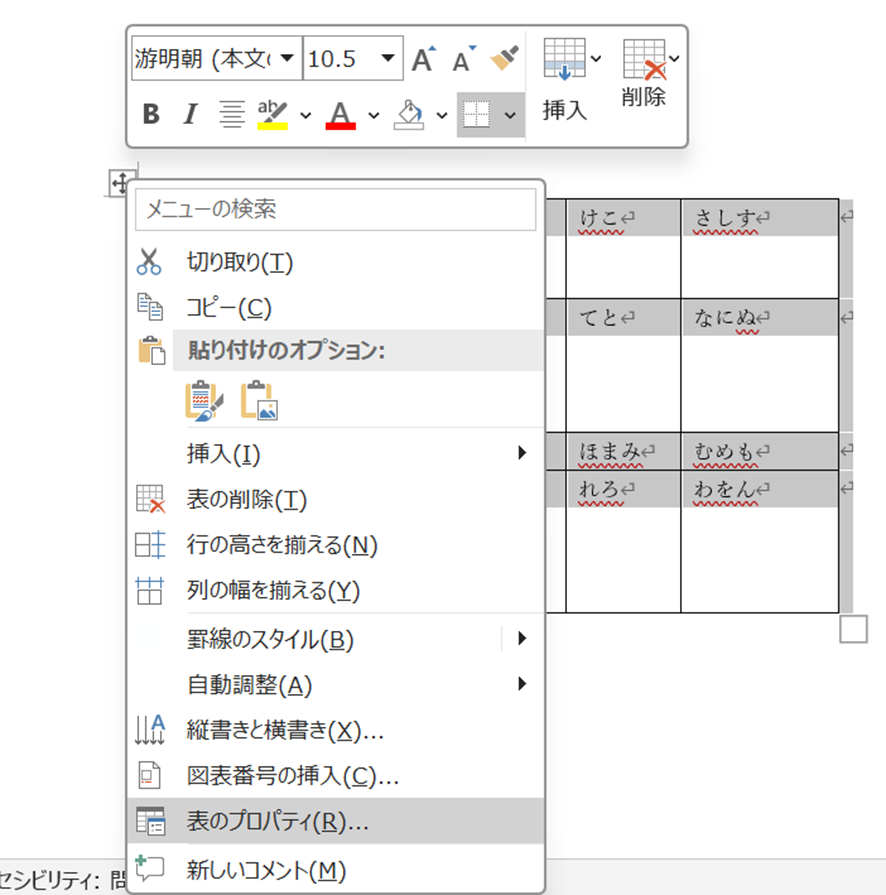
② 表をクリックし、表ツール内の「レイアウト」タブで「セルのサイズ」を操作する。
数値が記載されているところを調整し、「高さを揃える」or「幅を揃える」をクリックすると、そのサイズの高さや幅の表に変わります。
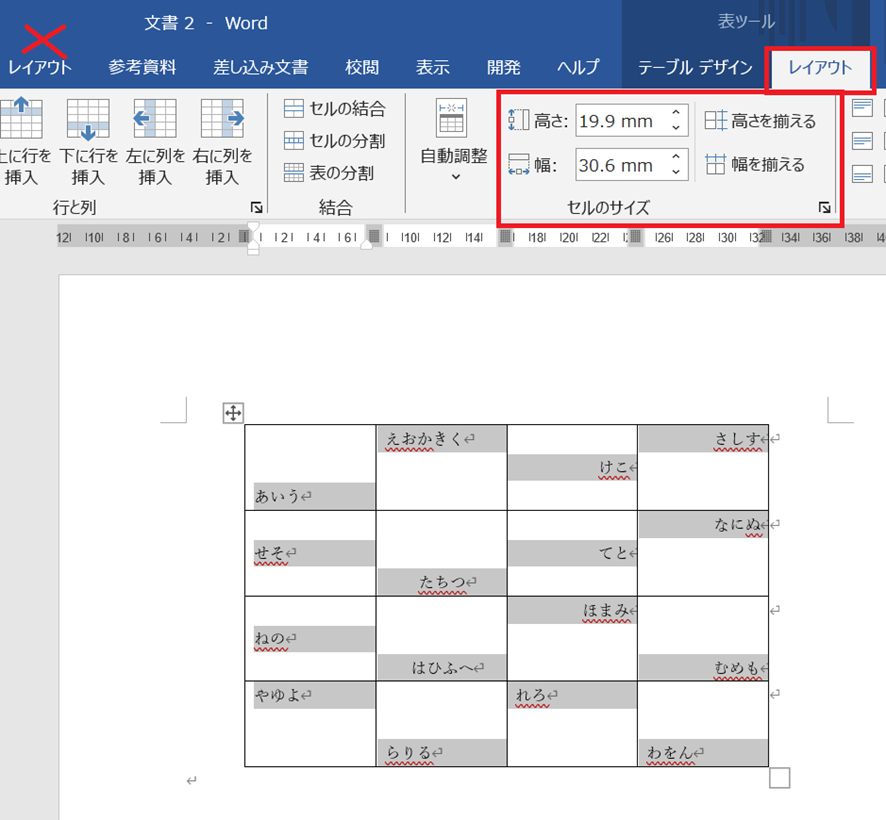
*なお、レイアウトタブは、表ツール内のレイアウトタブになり、通常の「レイアウト」を選択しても、表の高さや幅を変える仕組みはありません。
表内の文字位置を変更する方法
次に、折角整えた表には、その表内の文字の位置も整えるべきです。
この点、左、中央、右の調整は、変更したい箇所をドラッグし、「ホーム」タブの「段落」で右寄り、左寄り、中央の線が記載されているので、この中から選択します。
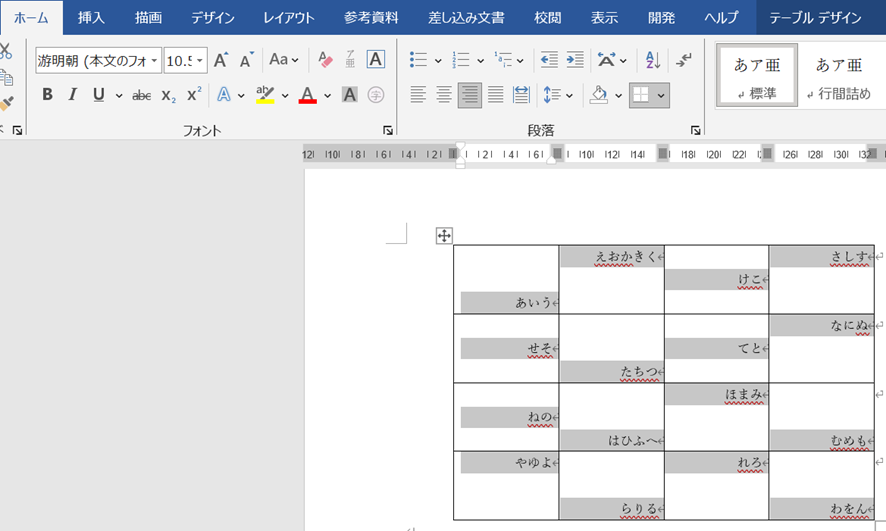
表をクリックし、表のプロパティで「セル」を選択すると、上揃い、中央揃い、下揃いを選択します。これに基づいて、配置を変えていきます。
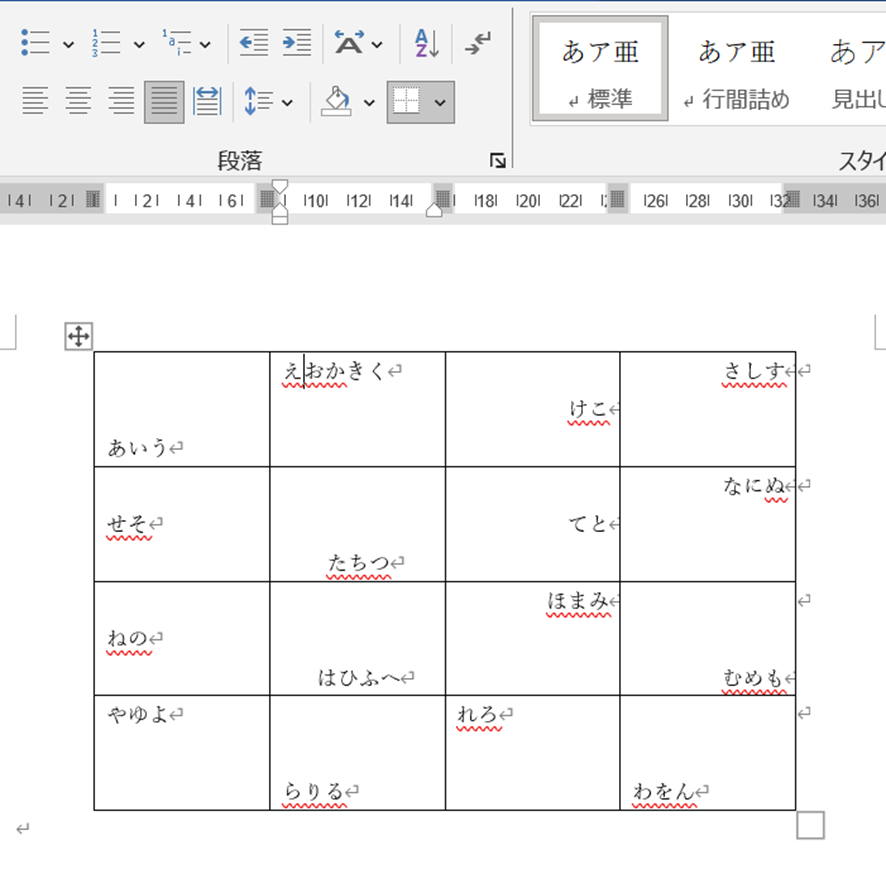
そうすると、完成です。
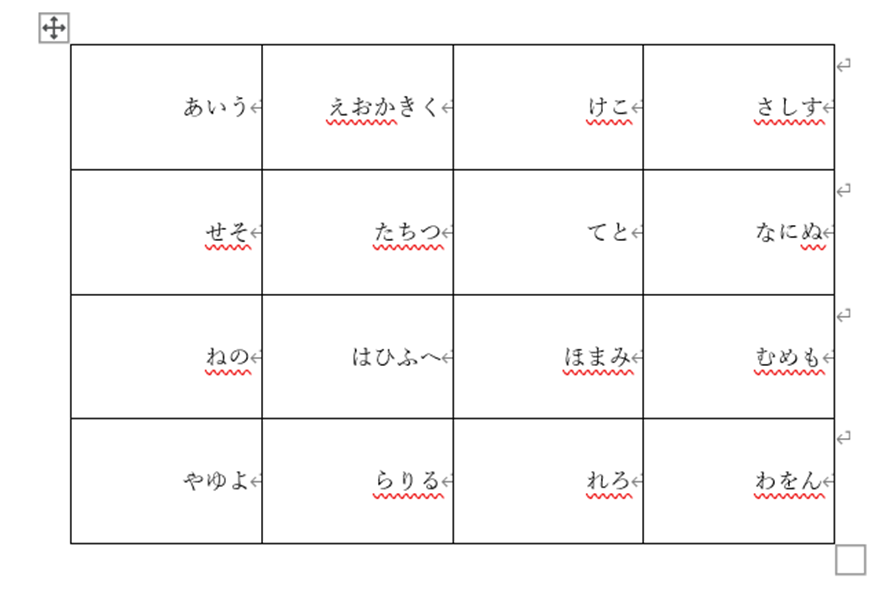
さいごに
表作成は、ワードファイルにおいて非常に重要です。読み手にとって、表の幅高さに統一感がないと、非常に違和感を受けます。誰かに提出するときや読んでもらうときは、表の体裁を整えていきましょう。
【まとめ】

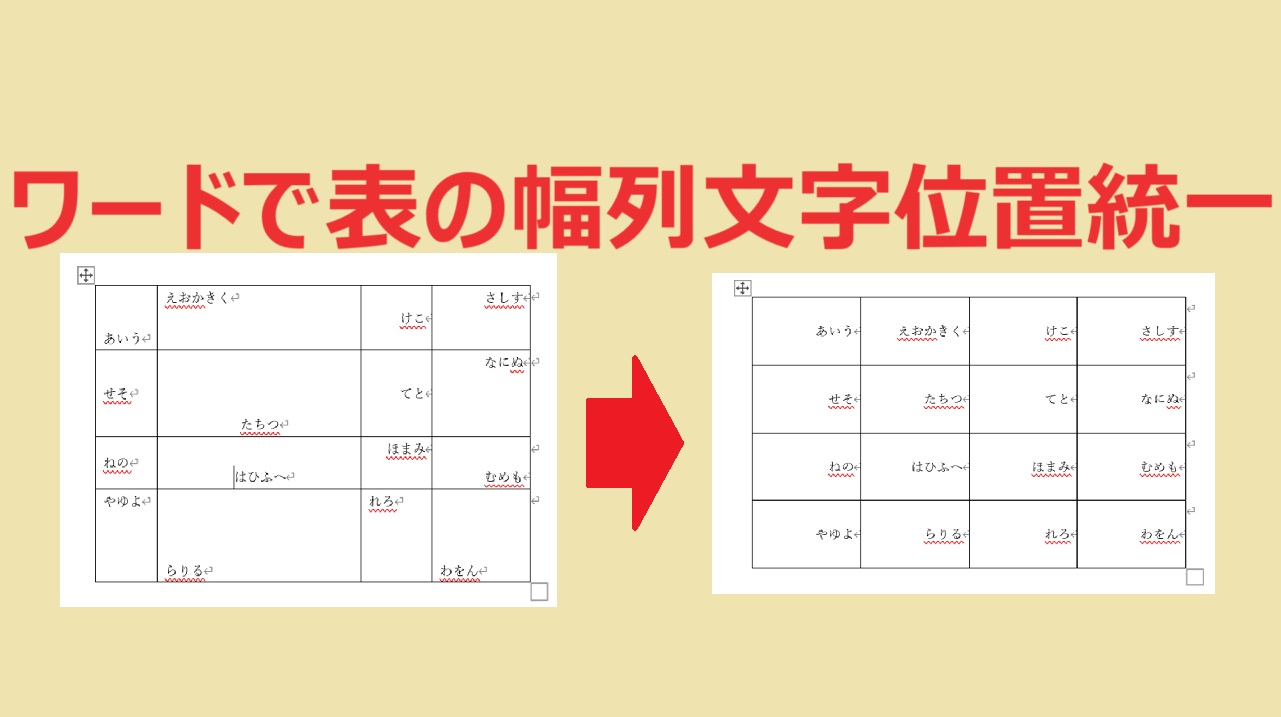



コメント