どうもこんにちは!

パワーポイントの目次のデザインを決めるのに悩む。何か参考になるようなデザインはないか。
こういった方に向けて、今回は、パワーポイントの「目次」のデザインを4パターン作ってみました。基本的なもの4つなので、これを使っても良いし、多少アレンジしてオリジナル感を出しても良いです。
番号付き目次
最もオーソドックスでシンプルなタイプの目次という印象があります。番号付きであり、整理されています。項目の下に簡単な小見出しを書いておくと理解が深まるのではないかと思います。
この目次は、どのような資料の目次にもしっくりくるかと思いますが、あまり項目が多すぎると、文字サイズが小さくなり、見にくくなりやすいです。そのようなときには、小見出しを削除する等、何らかの工夫が必要になります。
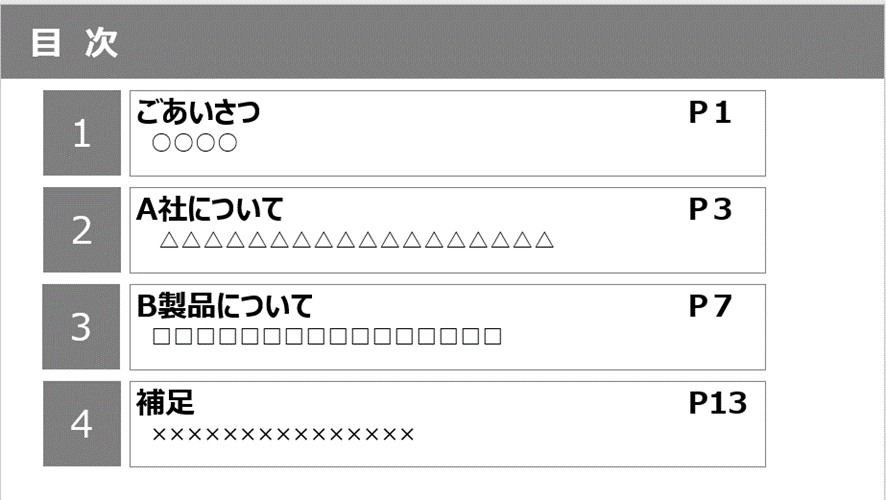
これをアレンジするなら、四角形で囲んだ数字を丸に変えたり、枠線を消したりしても良いかもしれません。
各項目を強調する場合は次のとおりです。
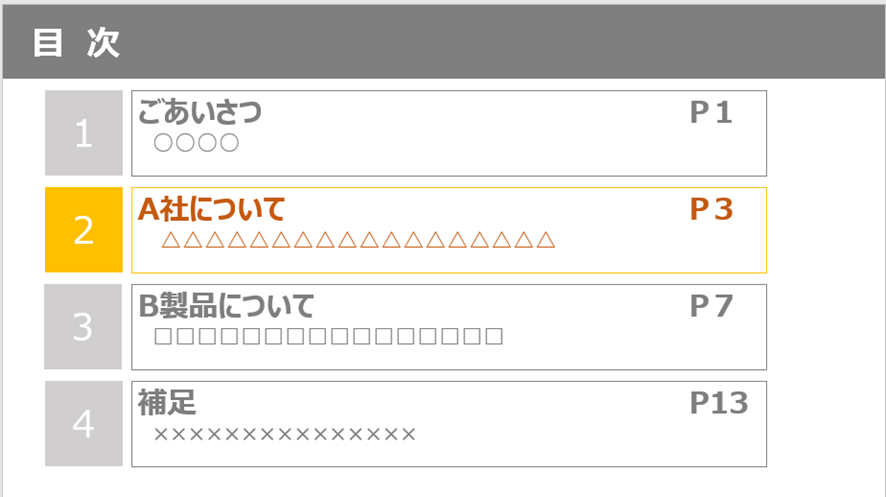
該当ページの色は目立つ色に変えて、それ以外は、色を薄めに変えてみました。
大項目付き目次(縦)
項目よりも大きい項目を記載した目次です。大きい項目がわかるので、どのページまでにどのような話をするのか事前にわかるのはgoodです。一方、大項目をつけると、番号付き目次のように小見出しをつけると、細かくなりすぎてしまうので、この目次を使うなら、小見出しはつけない方が良いかもしれません。
見やすくするコツとしては、大項目は普通の項目と色を反転させることによって、強調させています。
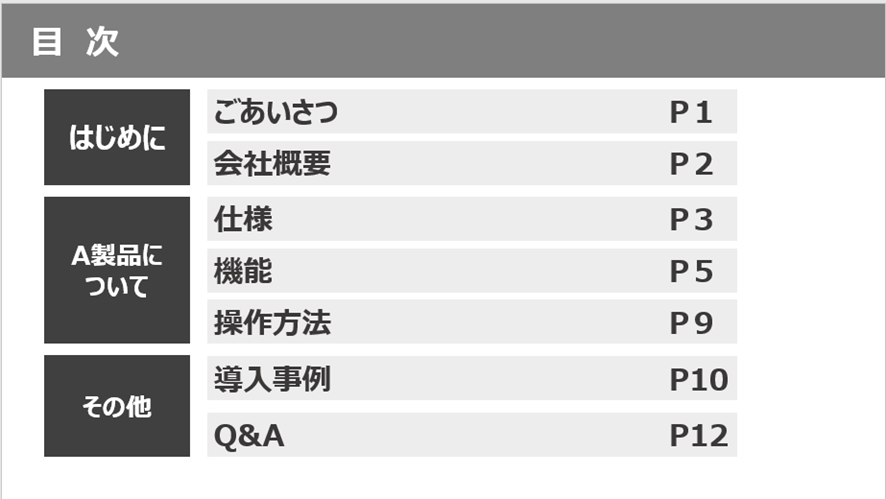
各項目を強調する場合は次のとおりです。
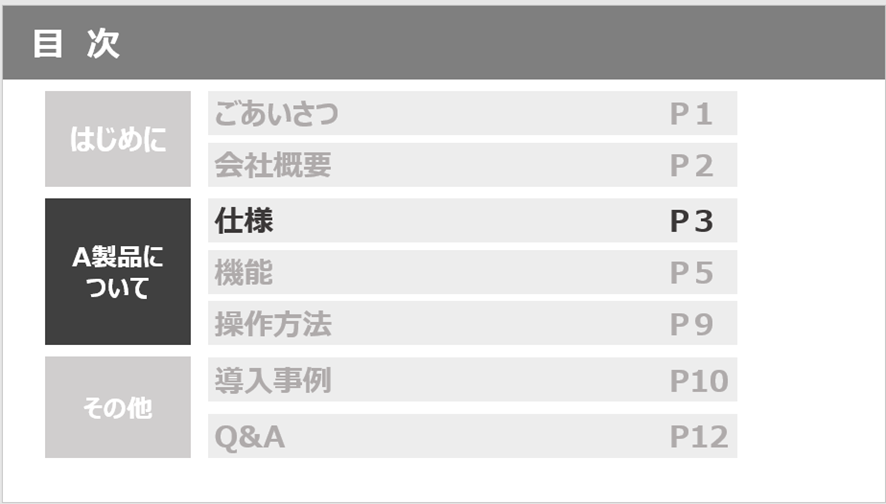
該当ページの色は目立つ色に変えて、それ以外は、色を薄めに変えてみました。
2段組目次
2段組で作った目次です。「ホーム」タブの「段落」内にある「段組み」を使うと、簡単に作れます。この目次は、項目やスライド数が多いときに使うと便利です。
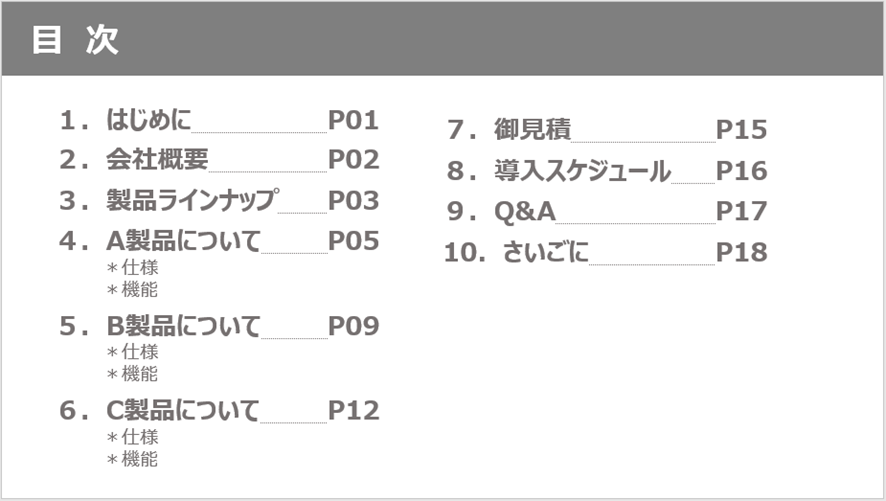
各項目を強調する場合は次のとおりです。
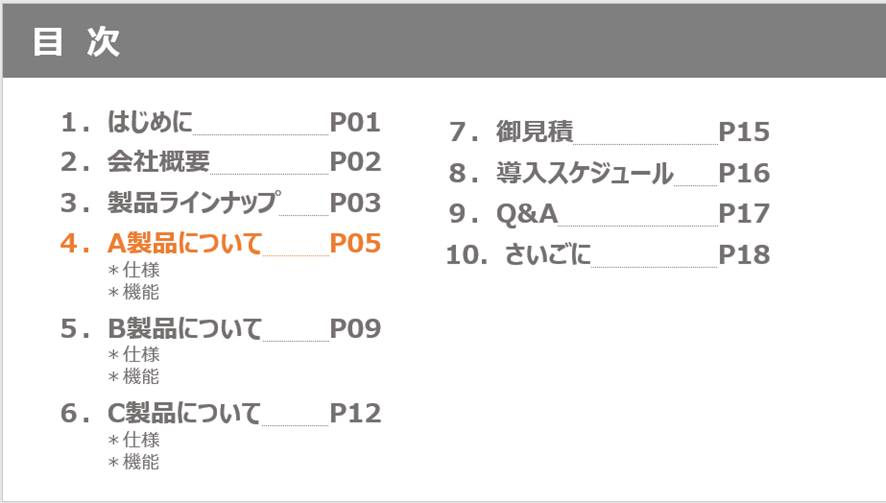
該当ページの色は目立つ色に変えて、それ以外は、色を薄めに変えてみました。
大項目付き目次(横)
先ほども、大項目付きの目次を作りましたが、今回は、それを横向きにしてみました。この目次も項目やスライド数が多いときに使いやすいですし、目を左から右に動かして読むようなスライドを多用している場合に使いやすいかと思います。
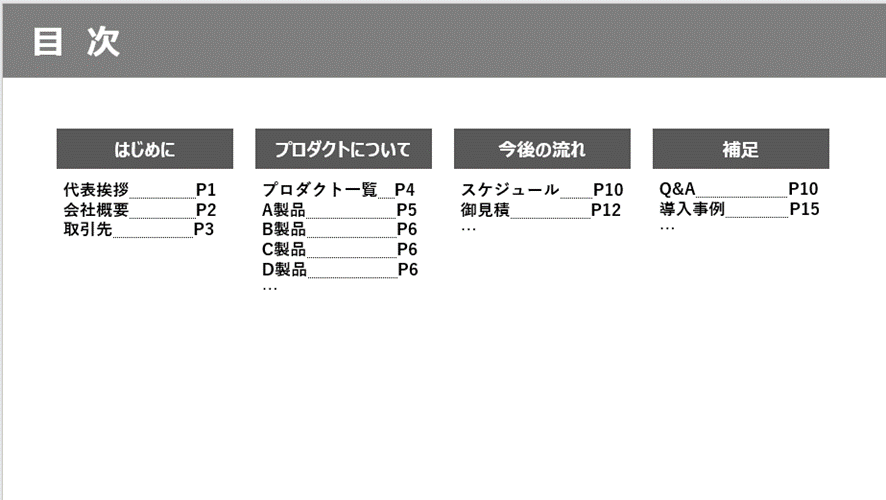
各項目を強調する場合は次のとおりです。
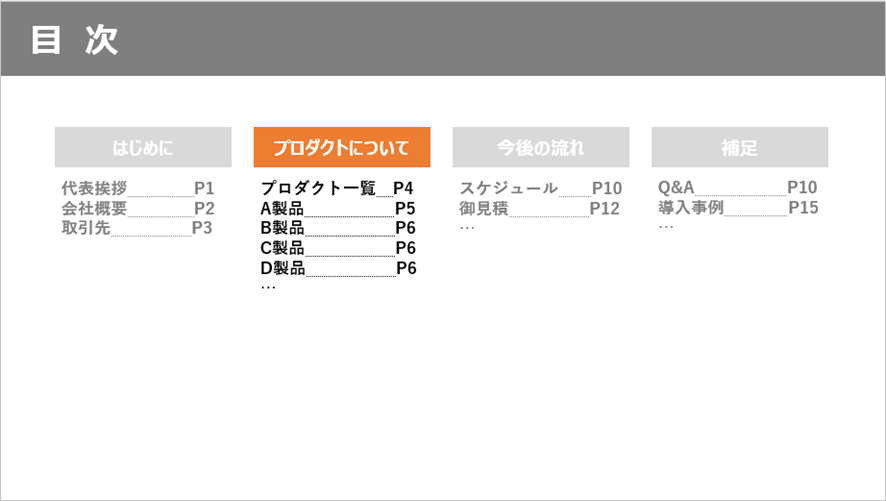
該当ページの色は目立つ色に変えて、それ以外は、色を薄めに変えてみました。
さいごに
目次を作成するコツやページ番号を記入するコツは以下のリンクからみることができます。

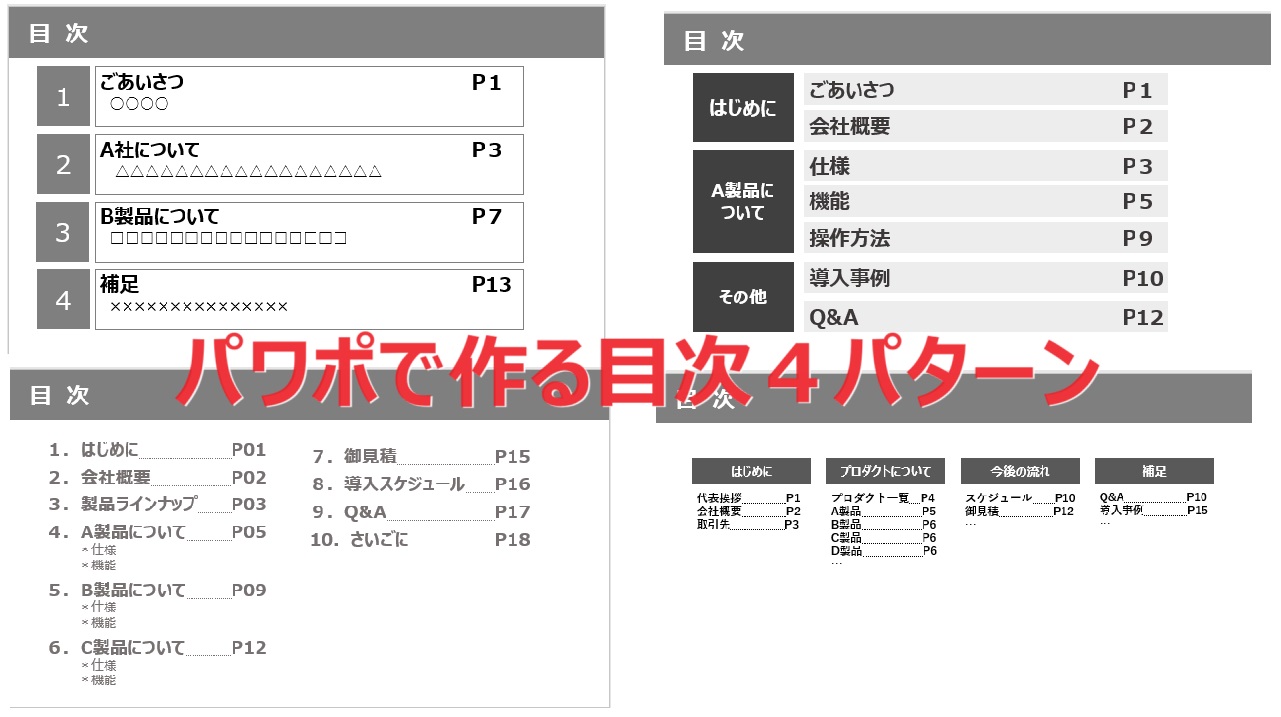




コメント